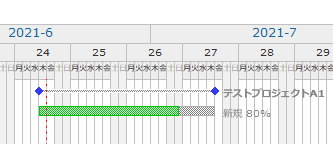【今日学んだこと】
- 前回構築したサイトでログインします。
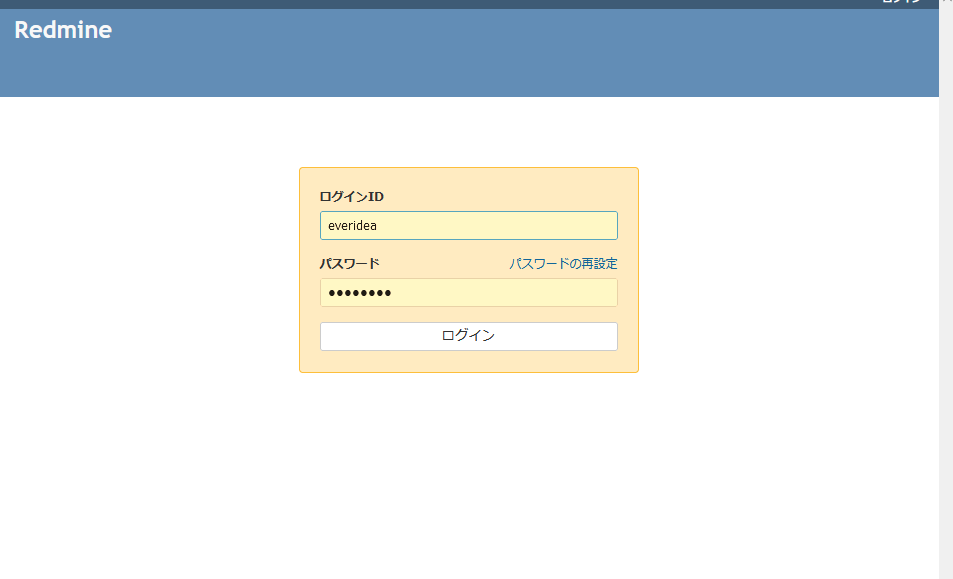
- ユーザー登録します
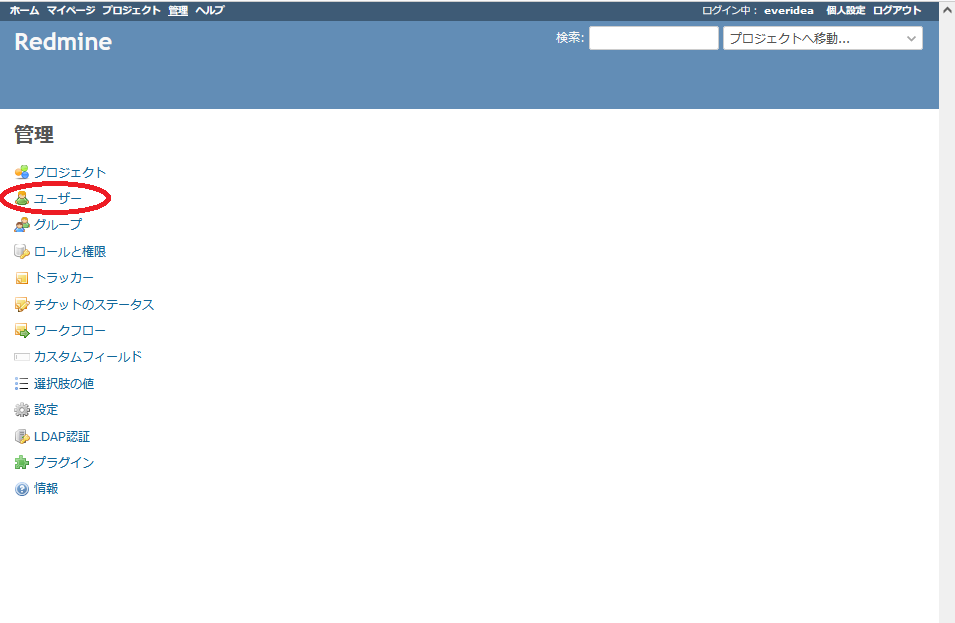
- 「新しいユーザー」をクリック
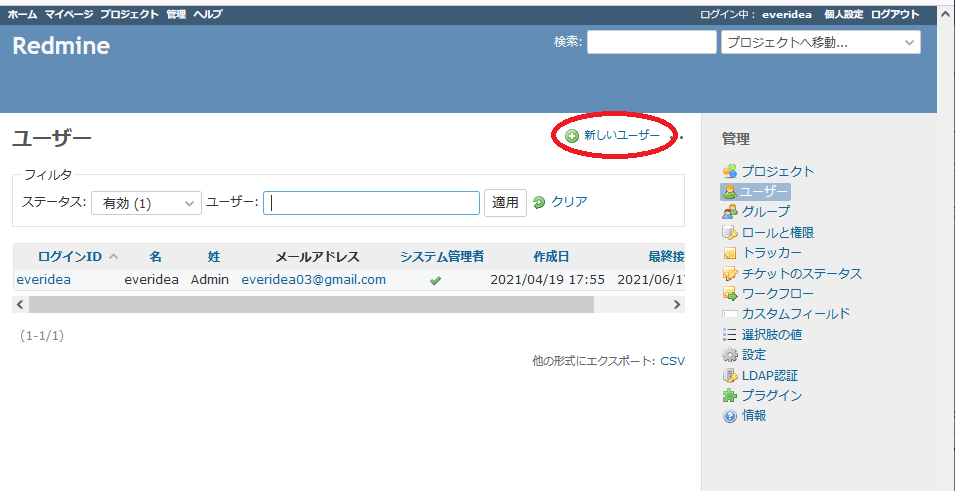
- 必要事項を入力して「作成」ボタンをクリック
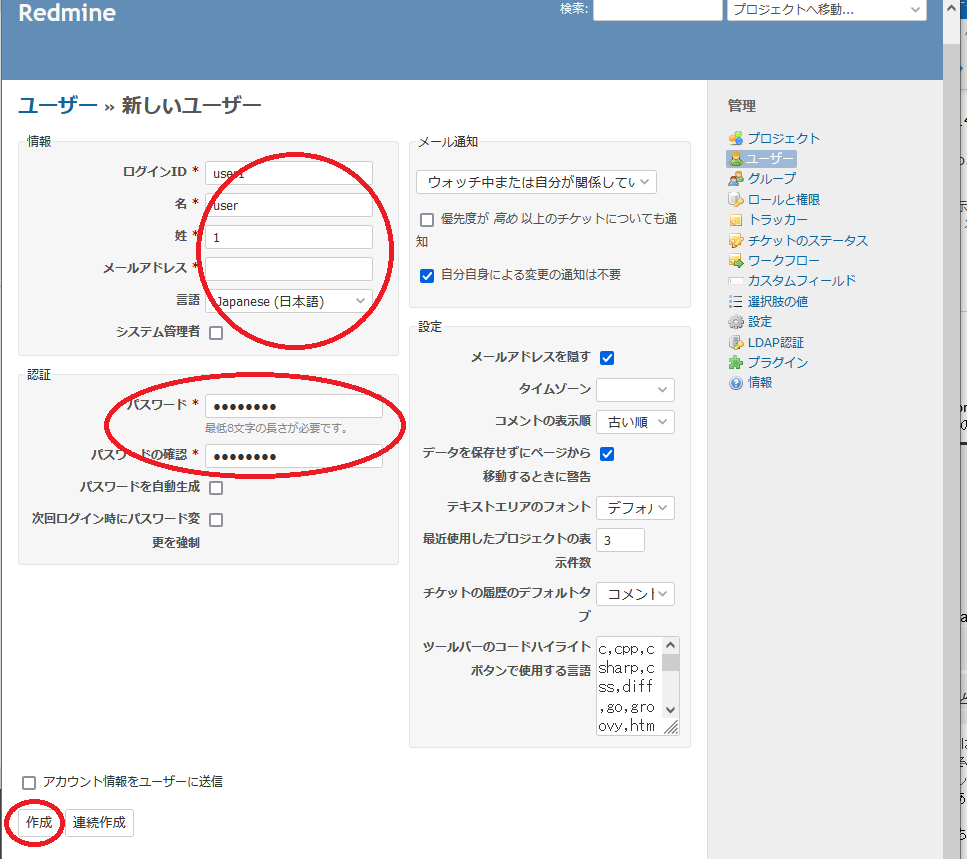
必要に応じてユーザーを登録します。
追加した後の画面
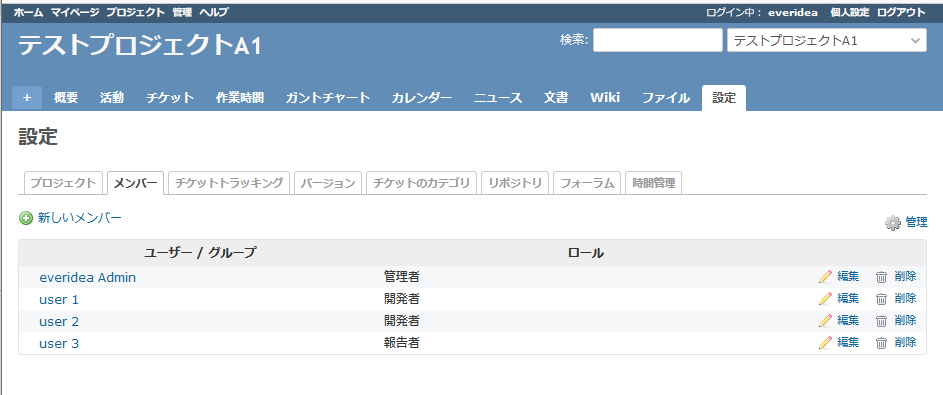
- 次にプロジェクトを作成します。
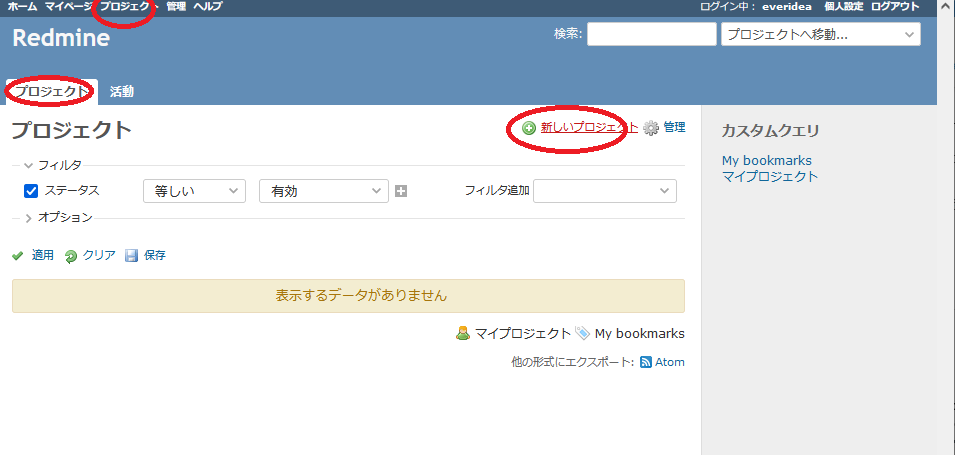
- プロジェクト名他を入力
説明にはタグが使えるようです。
結構便利で、慣れてくればアイコン使わず直接入力で行けそうです。識別子は要注意です。
後から変更ができず、他のプロジェクトと重複が許されません。
なので、なにか命名ルールを自分で持っていたほうが良さそうです。モジュールは必要な機能にチェックを入れます。
ここではテストなので当然全部いれちゃいます♪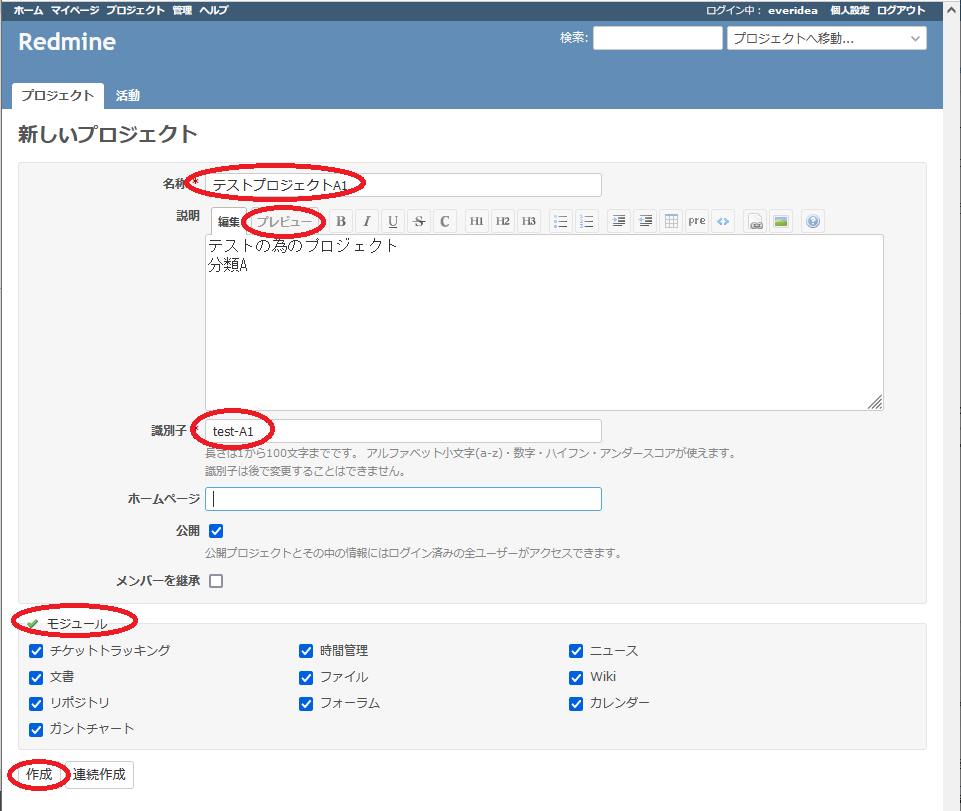
- 「作成」ボタンを押し次の「作成しました」の画面が出現したら成功です。
※作成ボタンを押さずにブラウザの「戻る」ボタンを押してしまったりするとプロジェクトは作成されていませんので、この「作成しました」の画面が出ていることをしっかりチェックしましょう。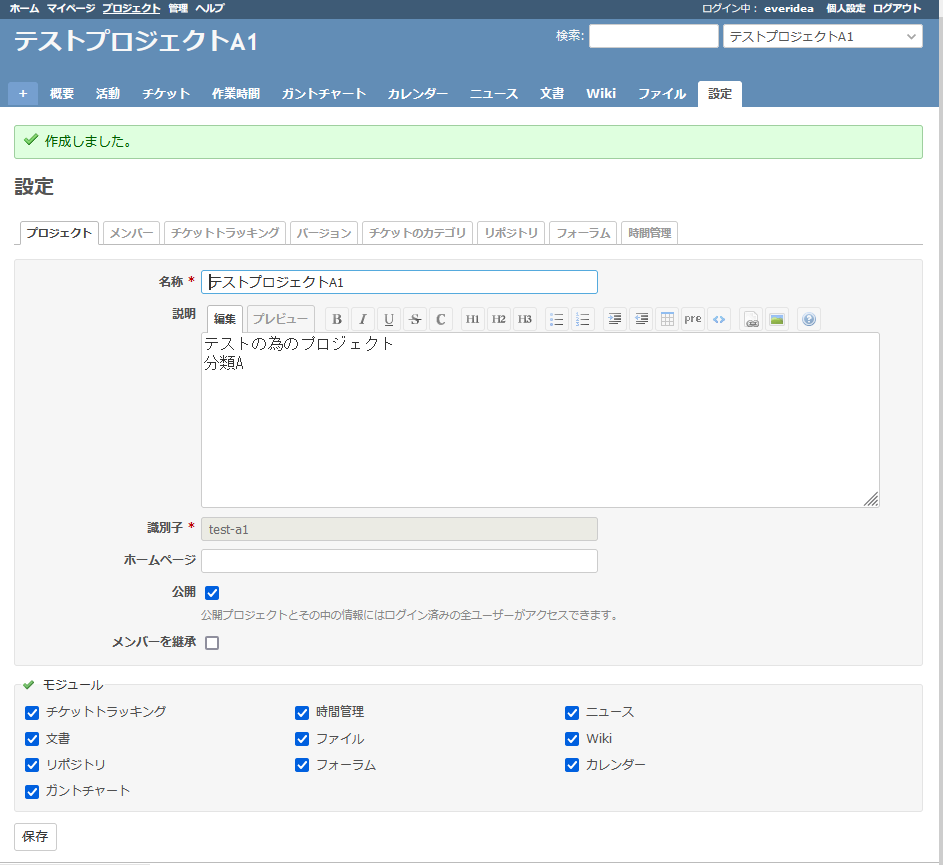
- 下記のように表示されていたら成功です
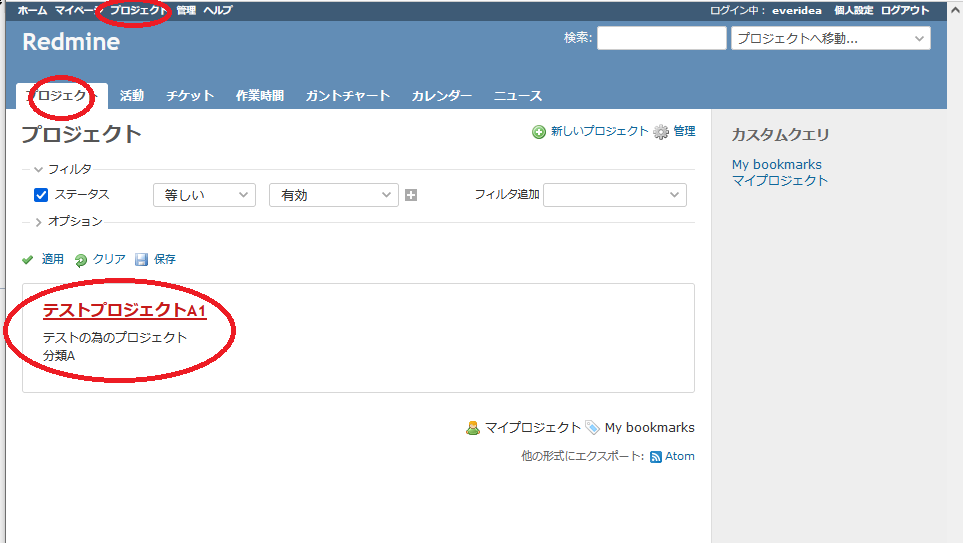
- 「概要」をクリック
ここではプロジェクト内のタスク(?表現があっているかどうかわかりませんが)の進捗状況が表示されます。 -
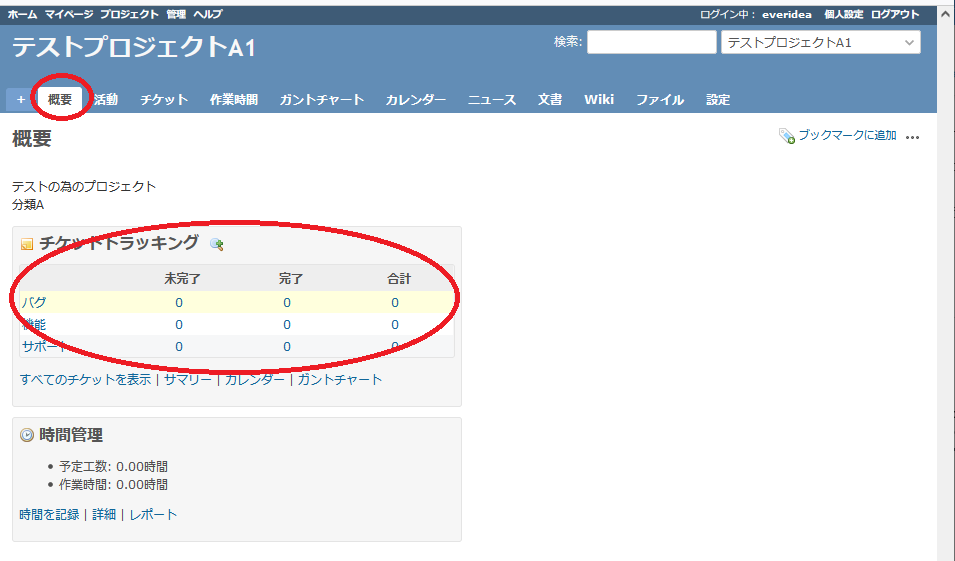
状況は「サマリー」「カレンダー」「ガントチャート」で確認できます。
繰り返しになりますがガントチャート結構便利です。 - チケットの作成
「新しいチケット」をクリックします。
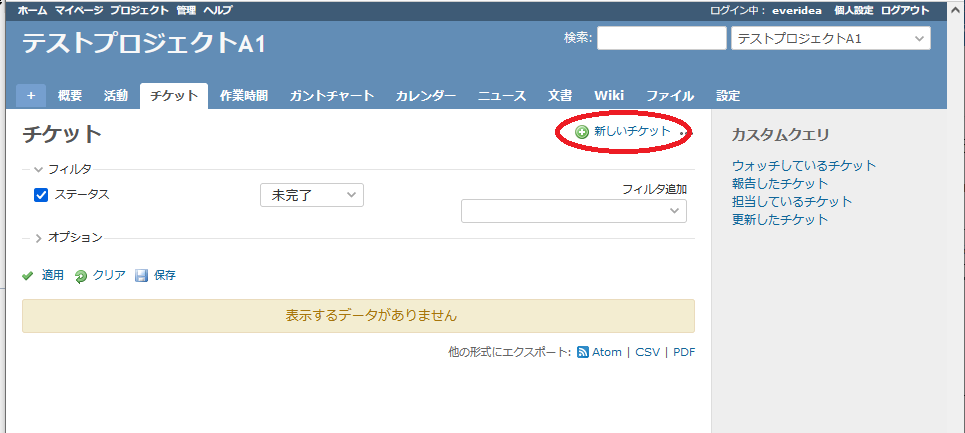
- その前にちょっと修正。
トラッカー(業務の種別というものでしょうか)の項目に「テスト」を増やしておきます。つまり、トラッカーは標準のものだけでなく追加可能です。
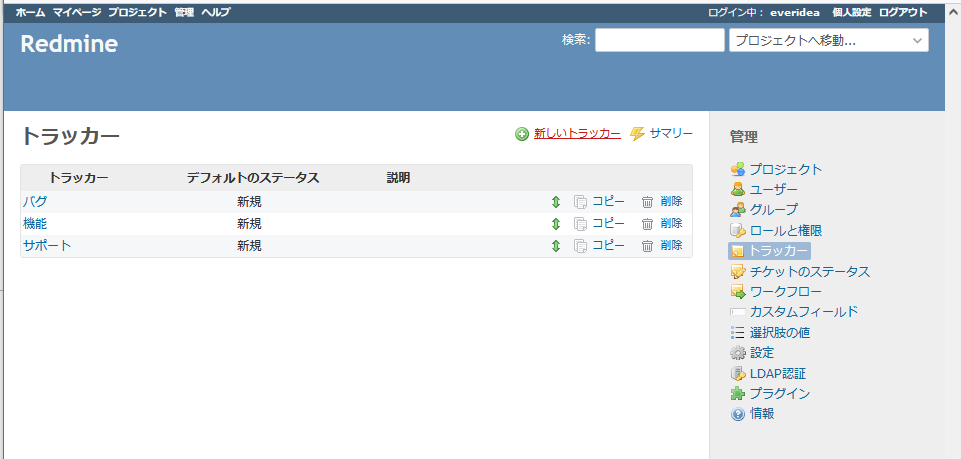
- 「新しいトラッカー」をクリック
下記画面のトラッカーの一番右の「管理」をクリック
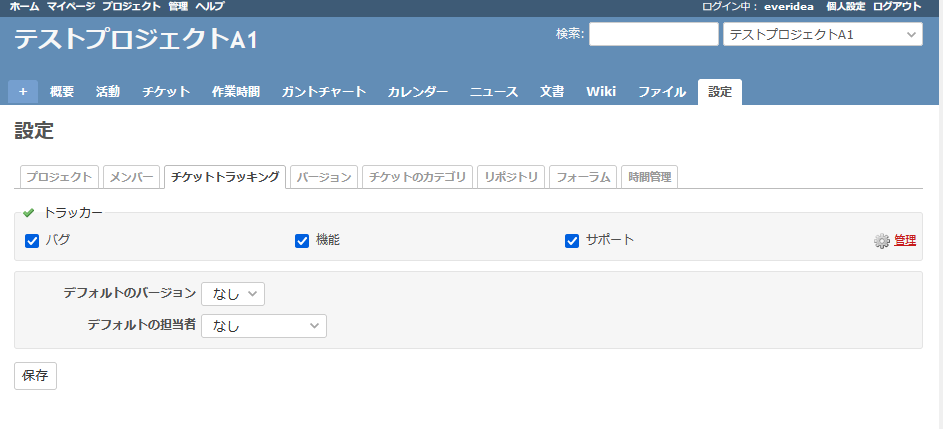
- 新しいトラッカーの情報を入力したら「作成」ボタンをクリック
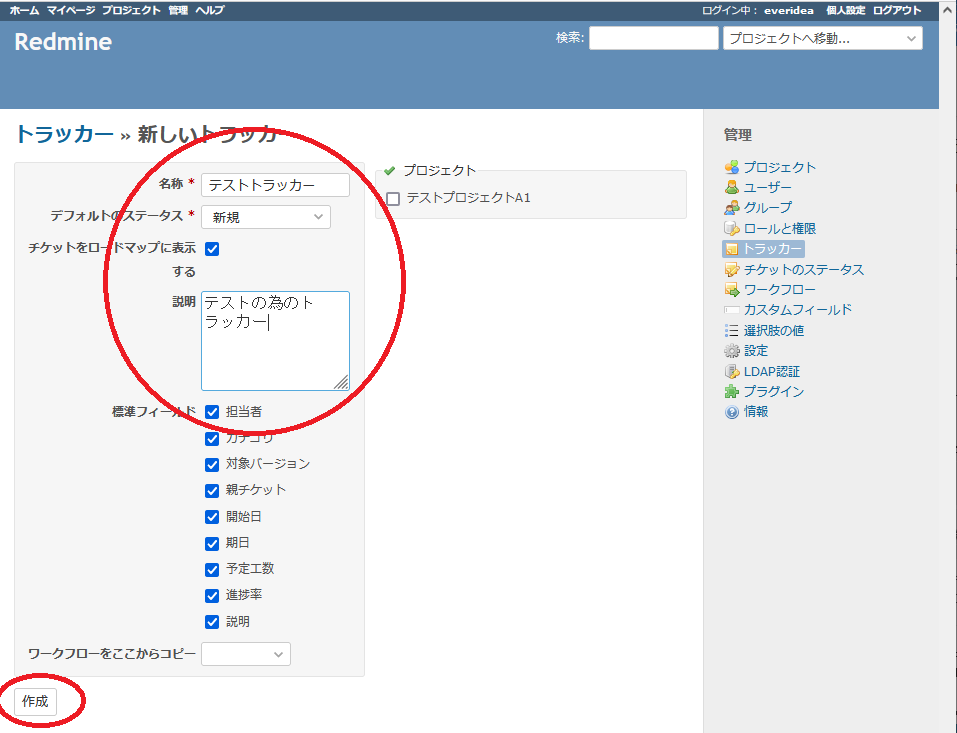
- 「テスト」追加されていれば成功です。
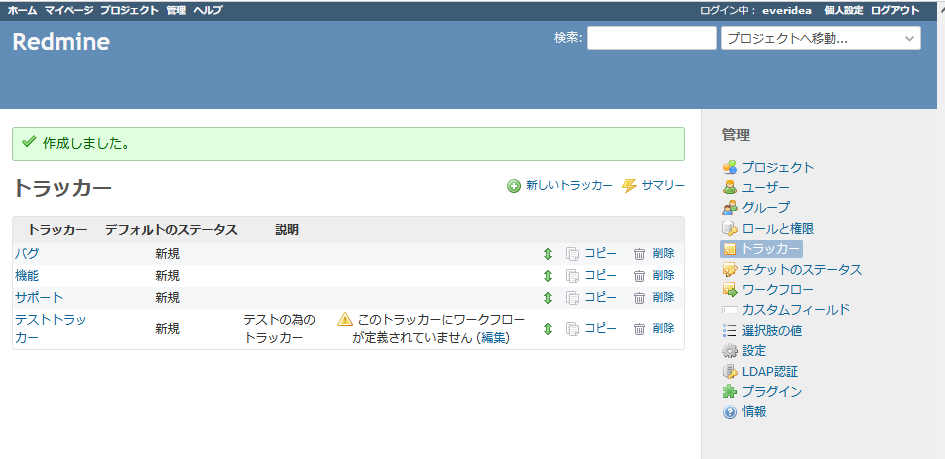
チェックを入れて保存します。
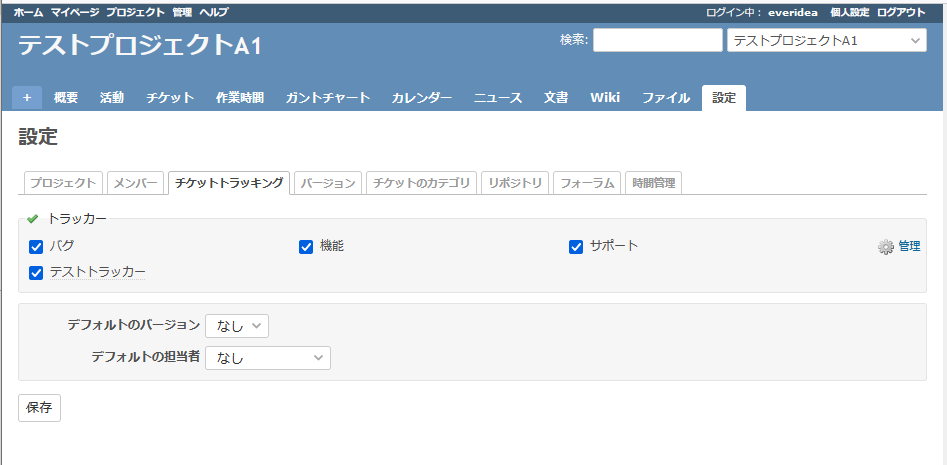
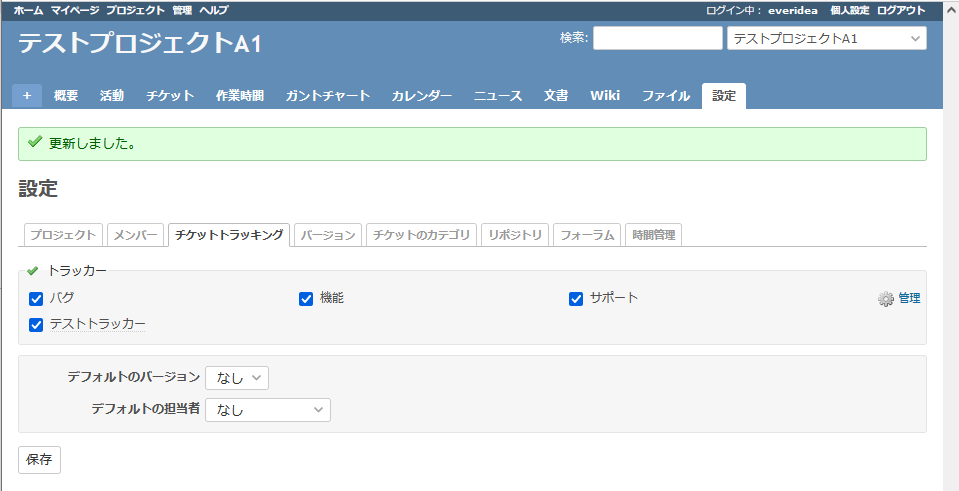
- チケット画面のドロップリストでもきちんと表示されています。
新しいチケットは必要事項入力後「作成」ボタンをクリックして作成します。ここでは完了日、予定工数、進捗率等を入力できます。
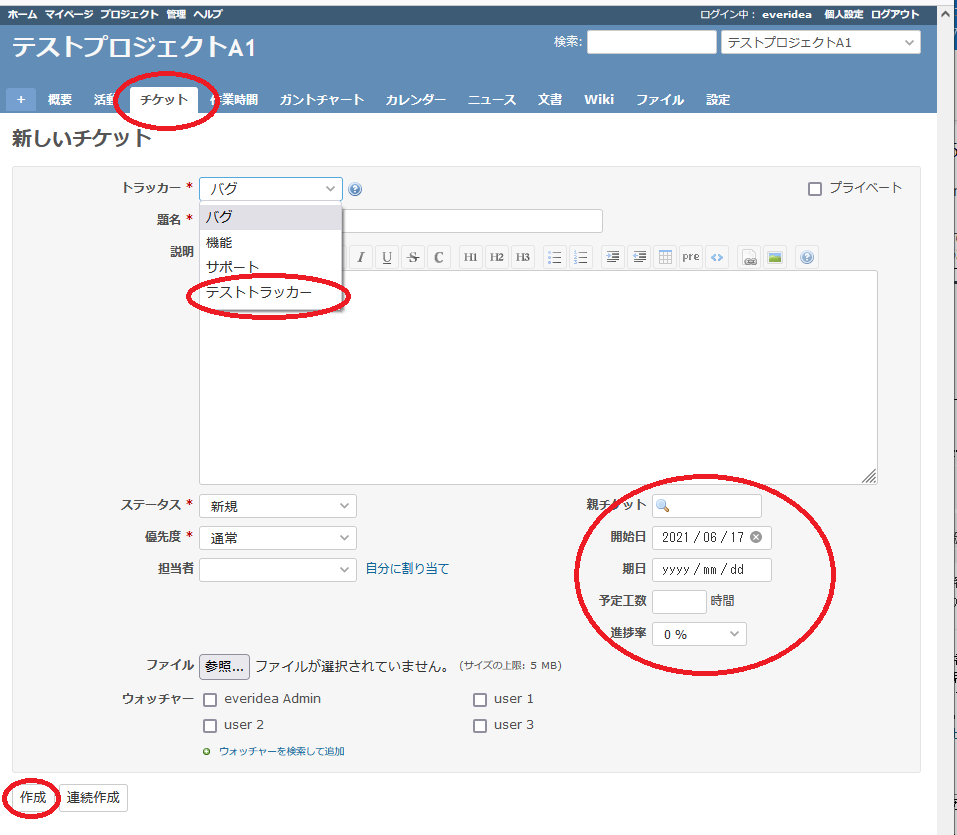
- ここで「ウォッチャー」なるものが登場しますが、テキストにも書いてなくてなあまりよくわからないのですが察するに閲覧可能な人(?)当たりだと思います。今後勉強していく中でわかると思いますのでそのときにまた勉強したいとおもいます。
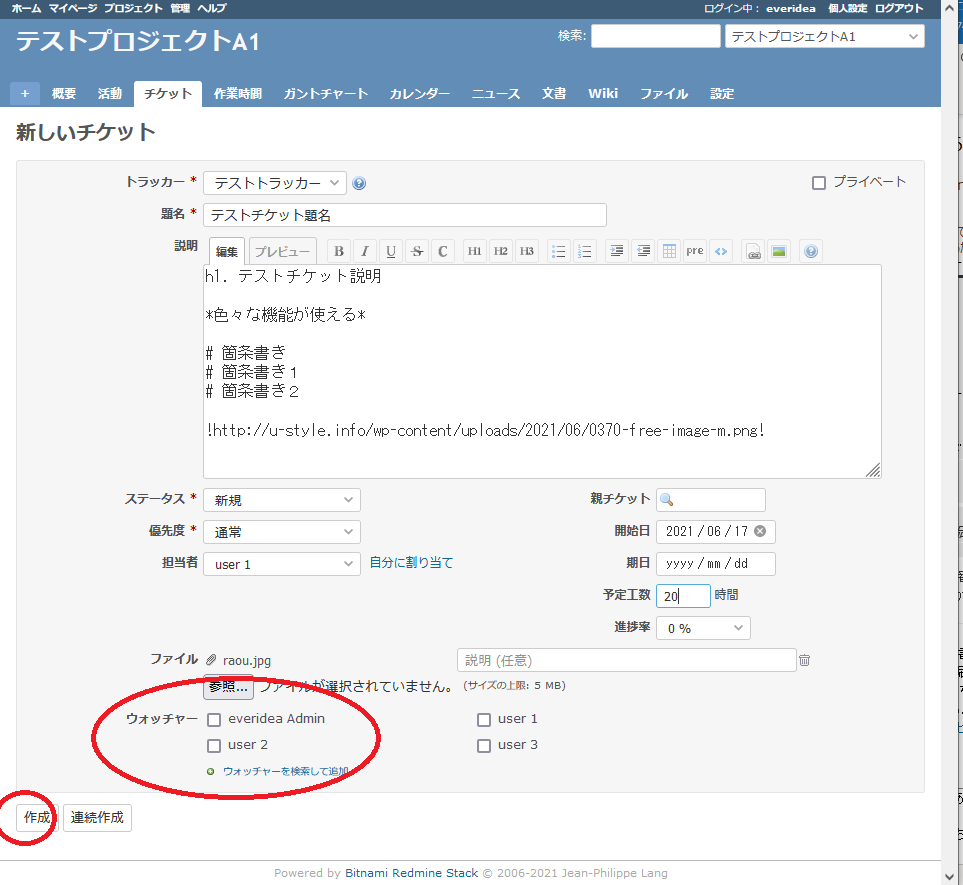
ちょっと・・・オネムになりました。
作成したものの確認等は後日またアップさせて頂きます。
【参考にさせて頂いているテキスト】
 |
Redmine超入門(日経BP Next ICT選書)【電子書籍】 価格:1,980円 |
![]()