今日はテーブルについて勉強します。
勉強している時間があまりないので、理解している部分は軽く流して進めます。
- Accessを立ち上げる
- 「新規」をクリック
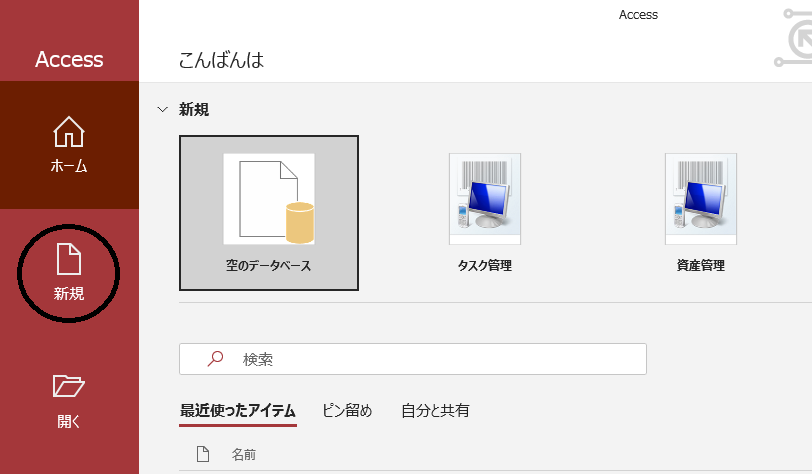
- 「空のデータベース」をクリック
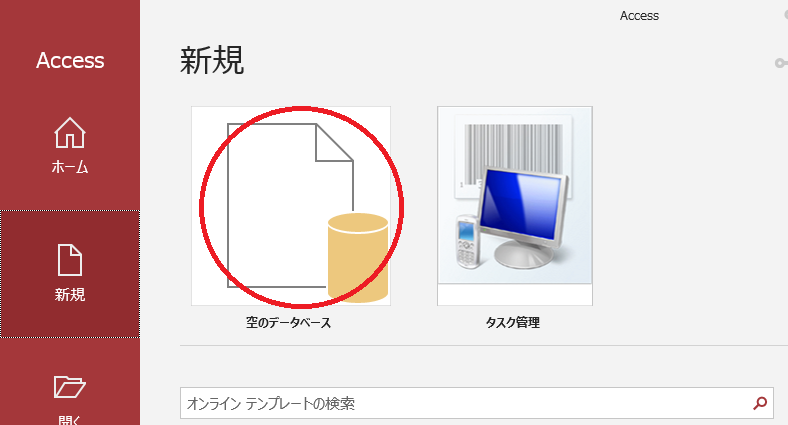
- ファイル名を指定し作成
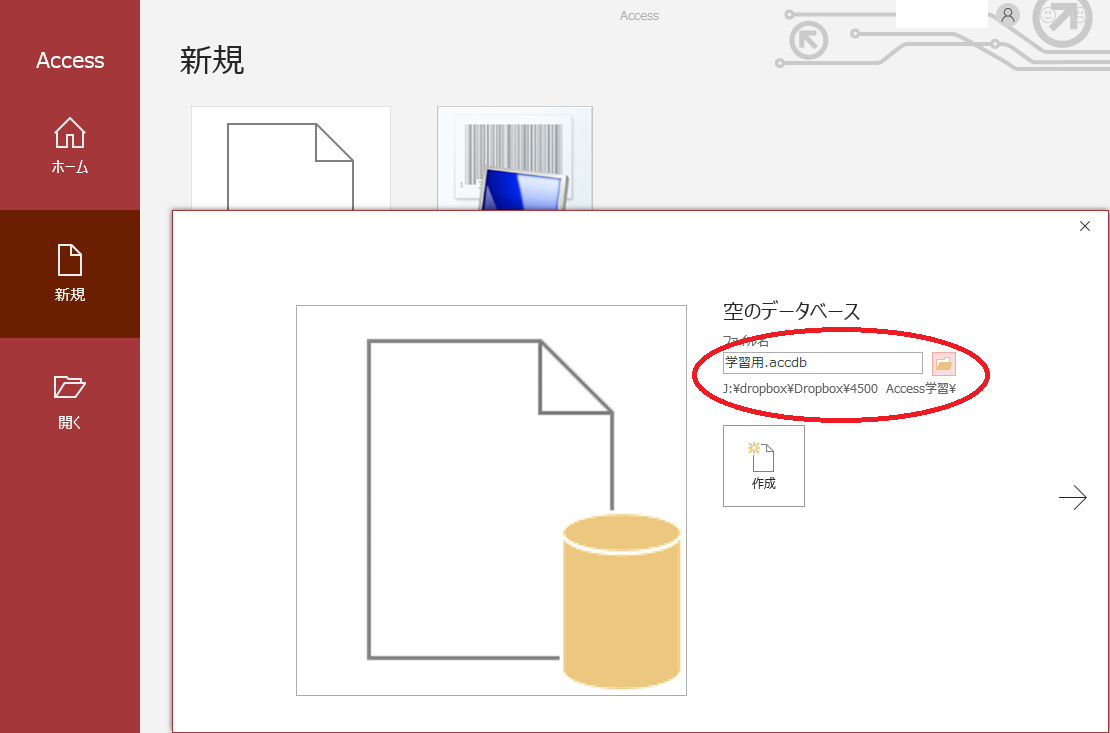
- まずテーブル画面が表示されます。
※「クリックして追加」からテーブルを作ることも出来ますが、私は「デザインビュー」でテーブルを定義していきます。
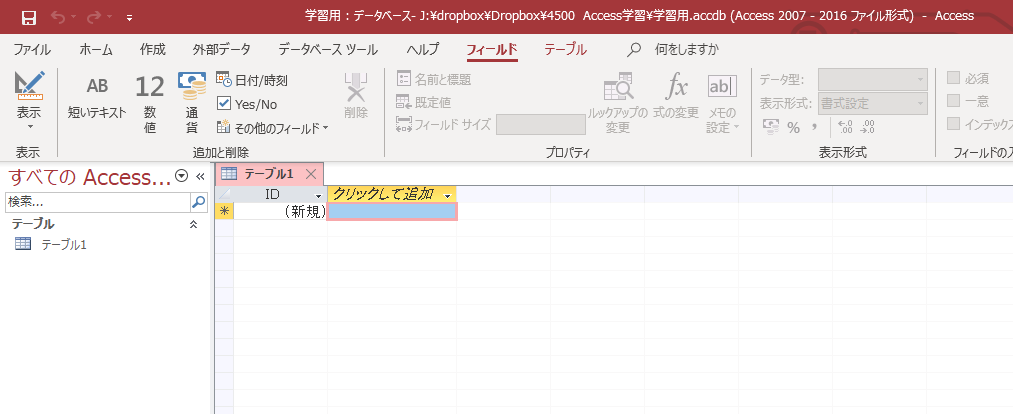
- テーブル1で右クリックして「デザインビュー」をクリック
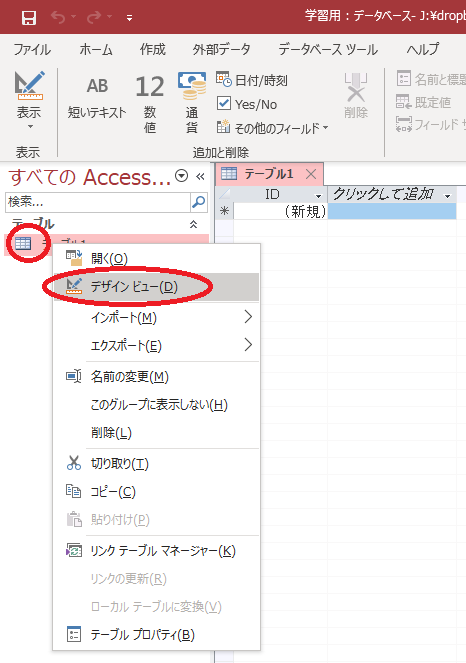
- フィールド名とデータ型が表示されます。
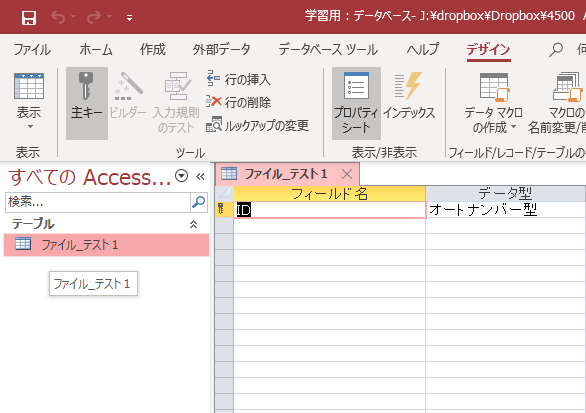
- フィールド名はフィールド(データの入る箱。エクセルでいうセルの列の名前みたいなものかな)データ型はそのデータがどういった種類のものであるかを指定します。
例1:
フィールド名:商品名 ※商品の名前を入力
データ型:商品名はテキストデータなのでテキスト「短いテキスト」を指定します。
例2:
フィールド名:個数 ※その商品の個数を入力
データ型:商品の個数なので数値型を指定します。
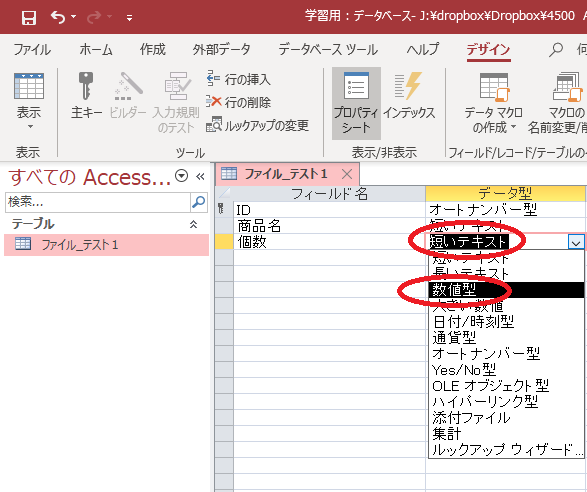
- データ型はさらに細かく指定することが出来ます。
先程の例2ですが数値にも色々あります。今回は個数なので「整数型」を指定します。型により扱える数値の範囲が決まります。
整数型:-32,768 ~ 32,767の整数
長整数型:-2,147,483,648 ~ 2,147,483,647の整数
など、むやみに大きい型を使わず範囲にあった選択が必要です。
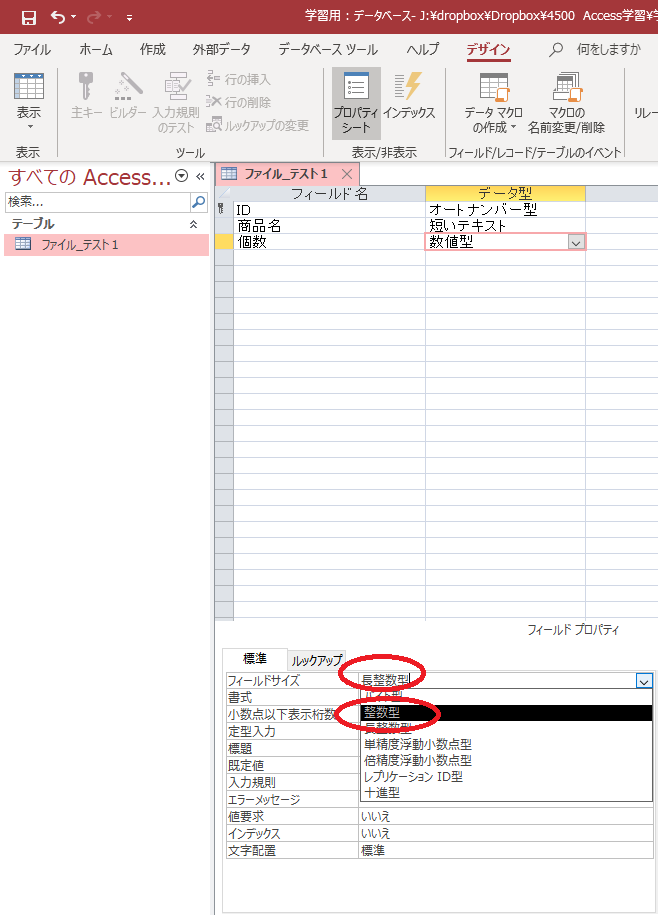
- テーブル名のタブを閉じると保存画面が表示されます。
「はい」をクリックして保存して閉じます。
※保存はこまめに行いましょう。
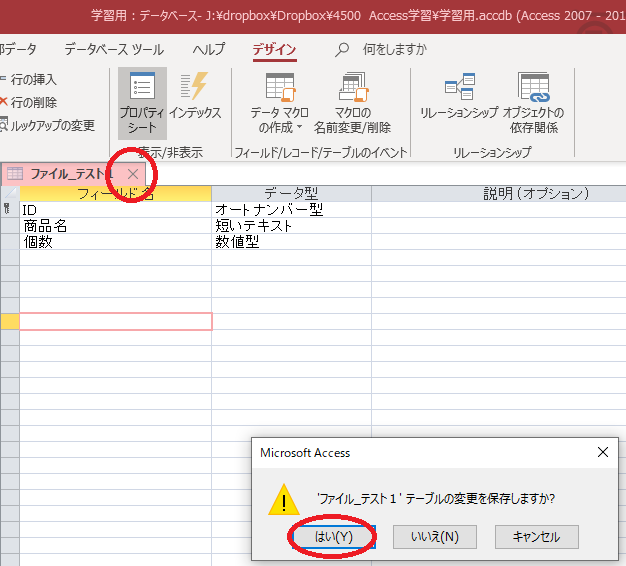
【まとめ】
今回テーブルの定義を学びました。テーブルはデータの型やキーなど難しいことがたくさんあります。実践を通しながら学んで行きたいと思います。
【参考テキスト】
下記書籍を参考に独学させて頂いています。
図が多くて分かりやすいです。
 |
できるAccess 2019 Office 2019/Office 365両対応 [ 広野忠敏 ] 価格:2,178円 |
![]()