今回も前回に続きテーブルの定義、型の学習をします。
- 前回同様テーブルをデザインビューで開きます
- テーブル名のところで右クリック
その後「デザインビュー」をクリック
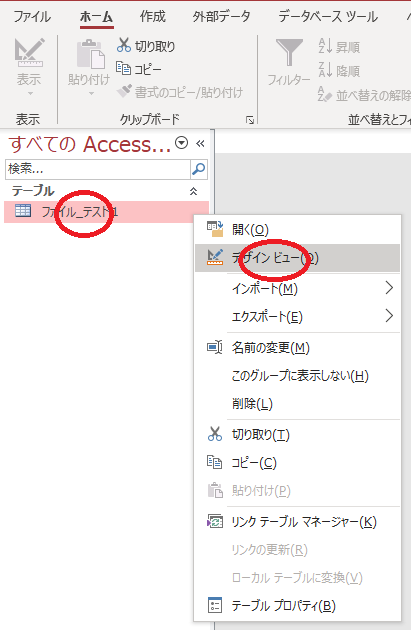
- 日付フィールドを設置する
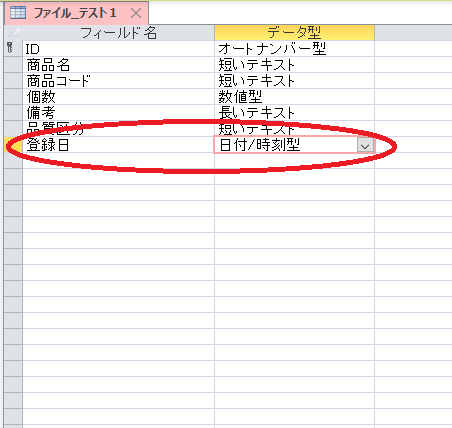
- 画面左上の「表示」をクリックしてデータシートビューを表示
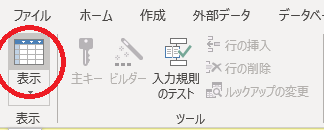
- 登録日に適当に日付を入力
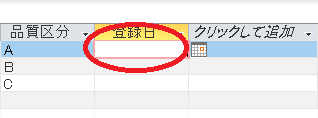
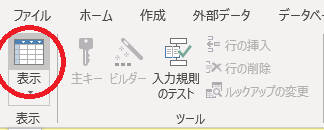
- 日付は入力するだけではなく、カレンダーからも選択できます
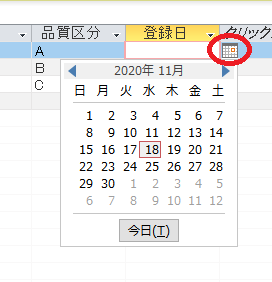
- 日付が入力されました
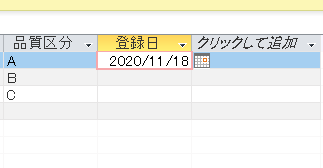
- 日付の表示形式を変更します。
デザインビューに切替えます
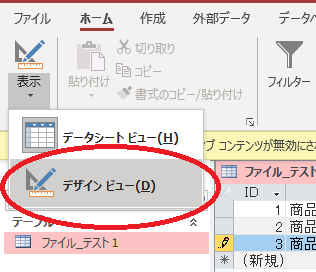
- フィールドプロパティ書式のところを「日付(L)」にします。
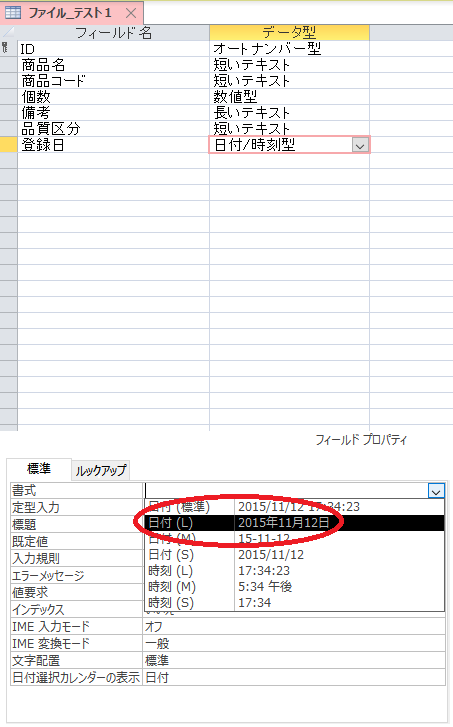
- 日付(L)になりました。
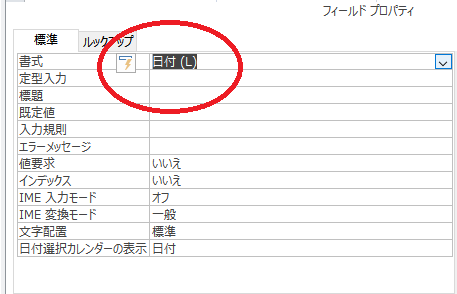
- 表示形式が変更されました
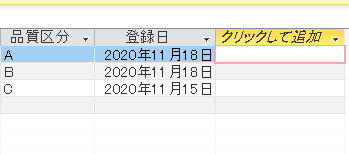
- 次は郵便番号から住所を自動入力する設定をします
販売店郵便番号を選択し、フィールドプロパティの「住所入力支援」の・・・をクリックします
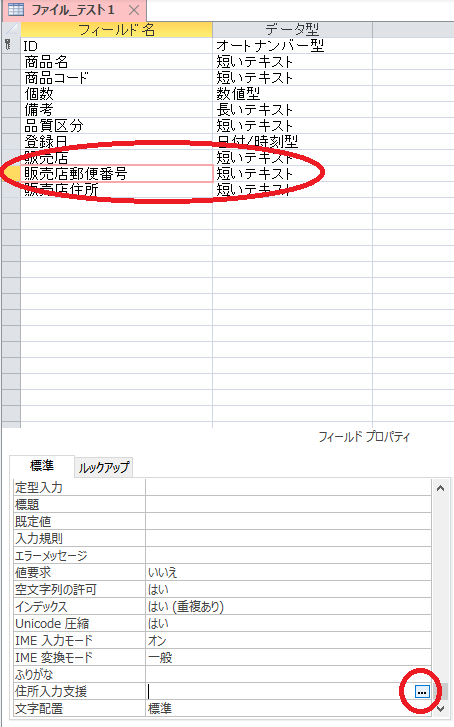
- 入力支援ウイザードが開始されます。
まずや郵便番号を選択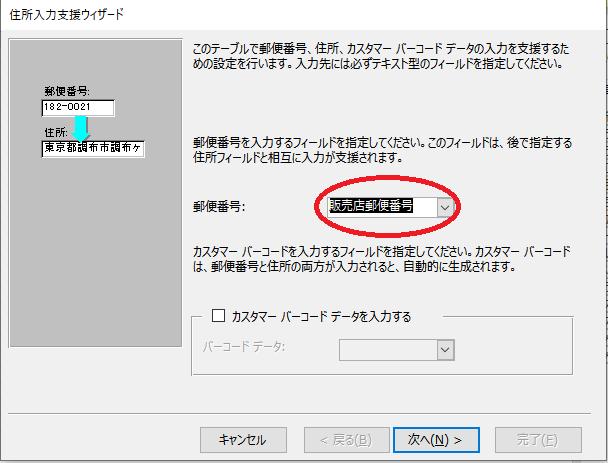
- その後、今回住所は分割しませんので、郵便番号から得たデータを格納するフィールドを選択
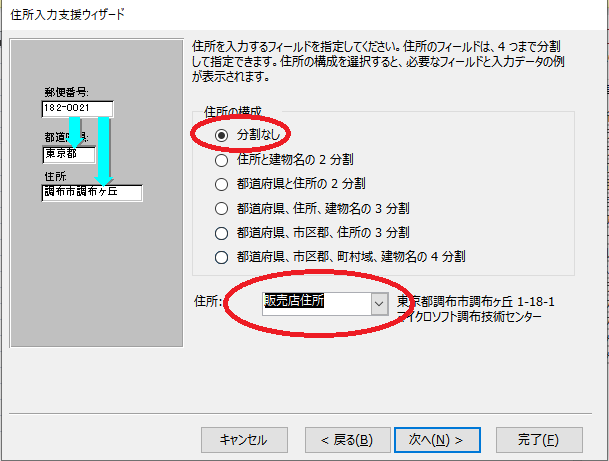
- ちゃんと機能しているかどうかテストします。
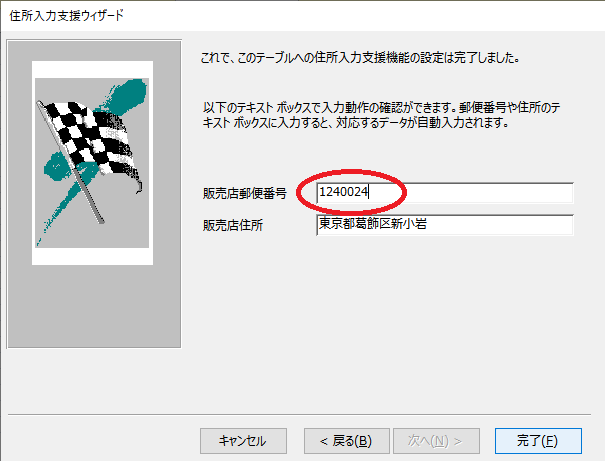
- 販売店郵便番号を入力すると住所が自動的に入力されるようになりました。
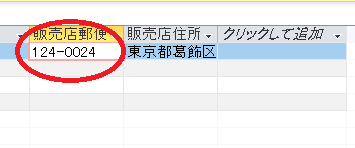
- ついでに登録日の既定値を「今日の日付」にするようにしてみます。
入力の手間が減り助かります
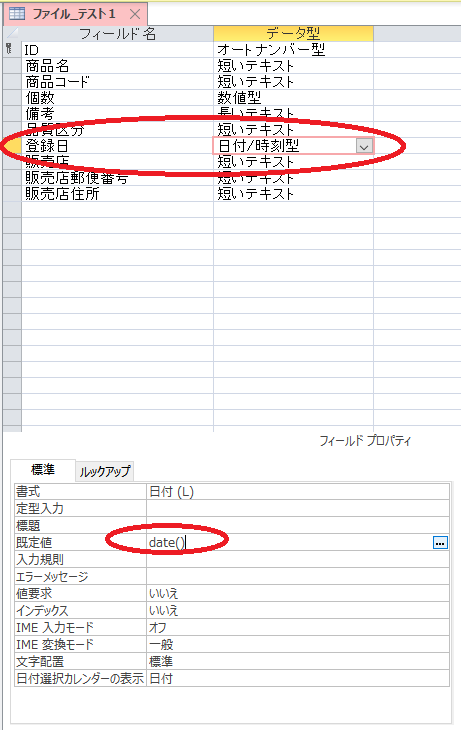
- データシートビューを開くとすでに今日の日付が入力されていました。
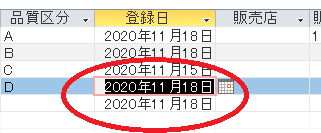
- ということで、住所と日付の自動入力を確認することができました。
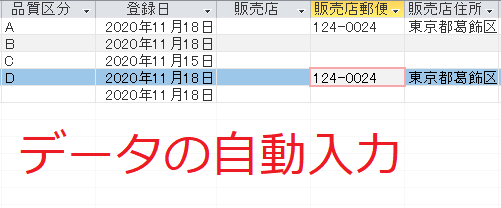
- テーブル名のところで右クリック
【まとめ】
設計時に一手間かけておくことでオペレータの作業を軽減することが出来ることを学びました。この他にも色々ありそうなので、おいおい勉強していき、各機能をマスターしていきたいと思います。
【参考テキスト】
下記書籍を参考に独学させて頂いています。
図が多くて分かりやすいです。
 |
できるAccess 2019 Office 2019/Office 365両対応 [ 広野忠敏 ] 価格:2,178円 |
![]()