センスがないというか、思うどおりに作れないというか、湯呑みをめざしていましたが、どうやら花瓶になっちゃいそうです。
【作成する図形】

- 前回作成した図形

- おなじみのスケッチ
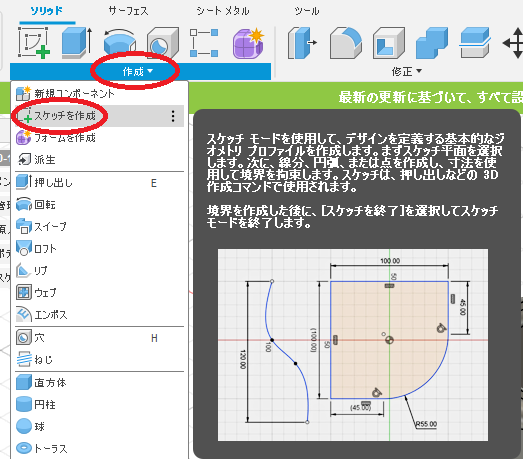
- 作業する平面を選択。ここではビューキューブで「前」を選択します。
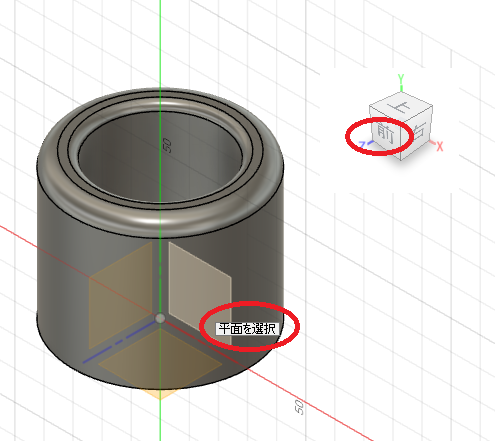
- 正面を向きスケッチモードになりました。
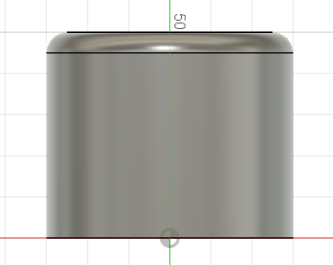
- 「作成」¥「プロジェクト/含める」ー「交差」を選択
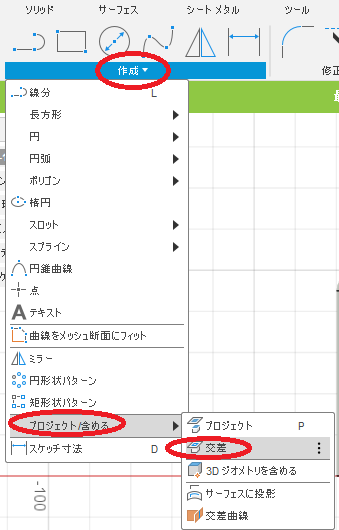
- 交差のダイアログボックスで「ジオメトリ」で図形の面をクリック。その後「OK」をクリック
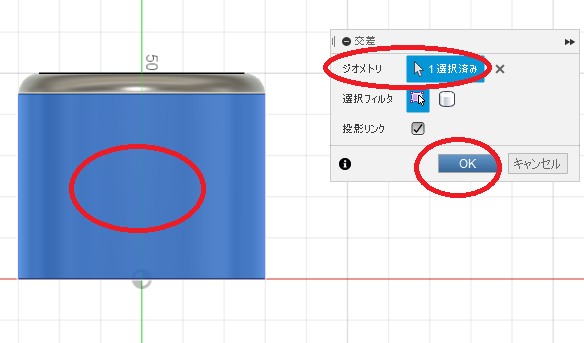
- 図の赤丸部分をクリック
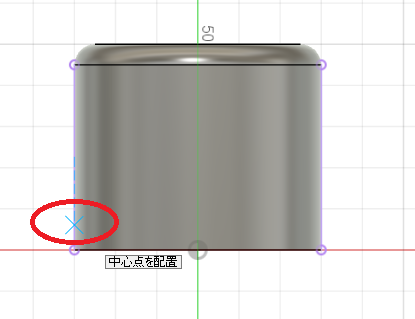
- カーソルを少し動かすと数値入力窓が表示されるのでここで数値を入力。
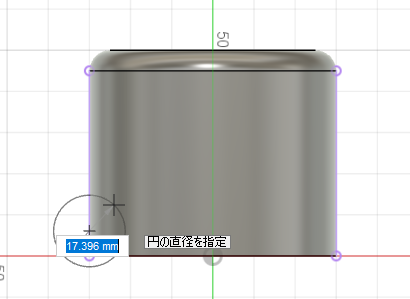
- ここでは「10」を入力して確定

- 次に円の位置を決めます。「作成」から「スケッチ寸法」をクリック
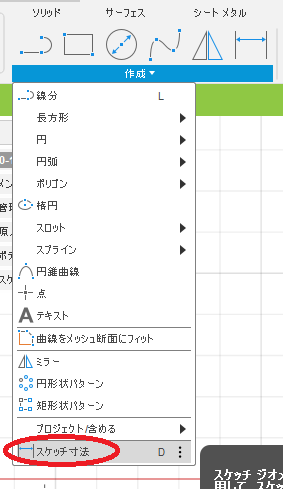
- 円と底辺で指定したいのでそれぞれ選択
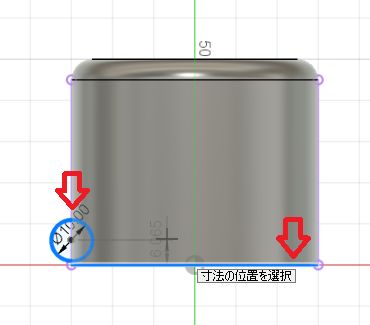
- 寸法線を適度に伸ばして

- 数値を入力します。ここでは「10」離します
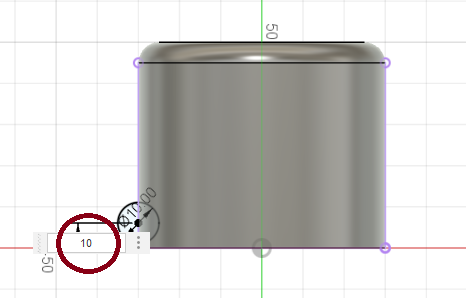
- 円10,距離10が設定できました。
ここで「スケッチを終了」します
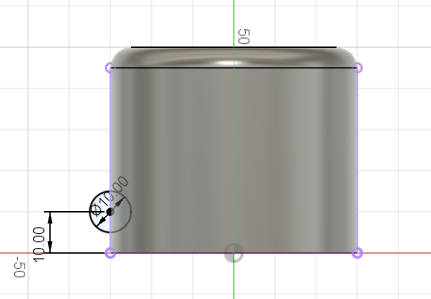
- 戻りましたら、「作成」ー「回転」
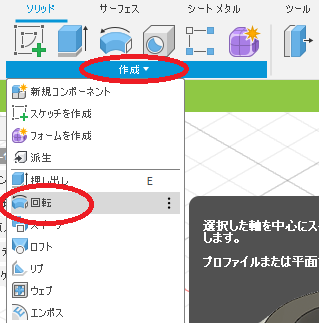
- 回転する円を選択
ここでは半円ずつ2つにプロファイルが別れていますが両方とも選択します。
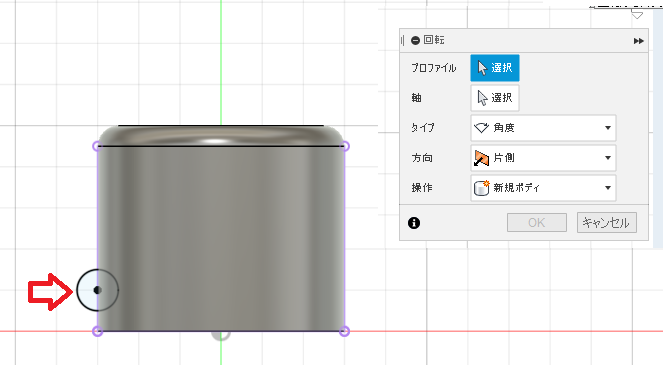
- 2つのプロファイルを選択しました。
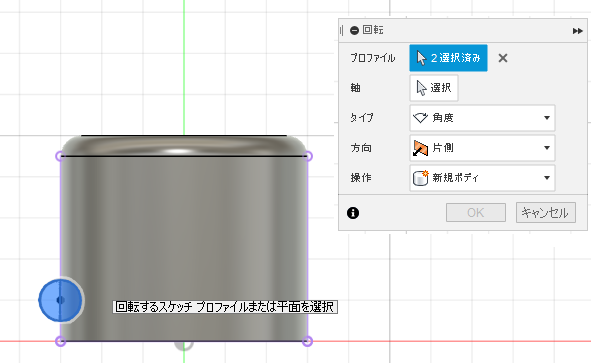
- 次に軸を選びます。
中心線で選べればそのまま選び、選べない場合は円柱の面を選択します。
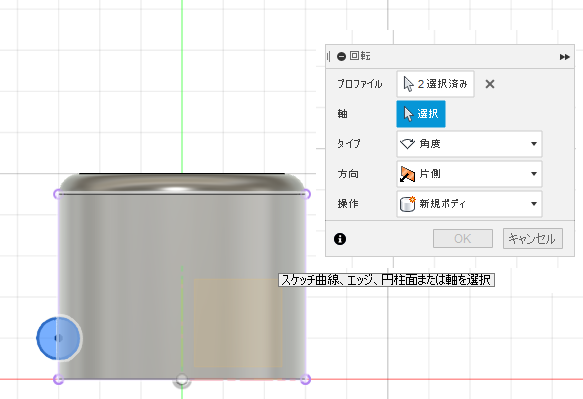
- 角度は初期値360度で設定されます。
よければ「OK」をクリックして完了
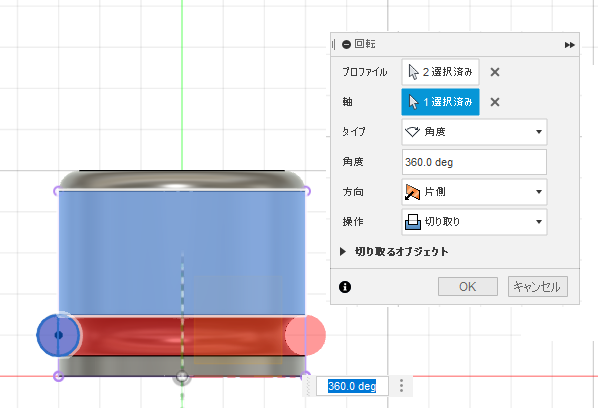
- 続いて同様に他のくぼみも作っていきますが、前回学んだ「矩形」を利用すると早いです。
- 「作成」ー「パターン」ー「矩形状パターン」を選択
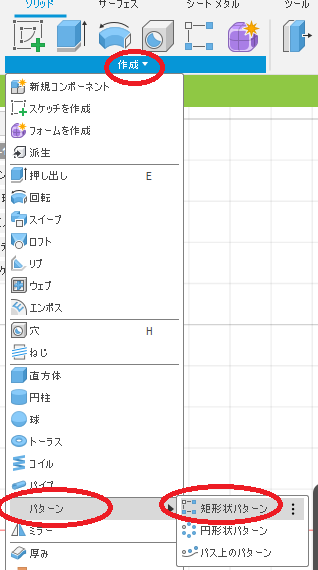
- 矩形状パターンダイアログボックスでタイプ「フィーチャ」を選択
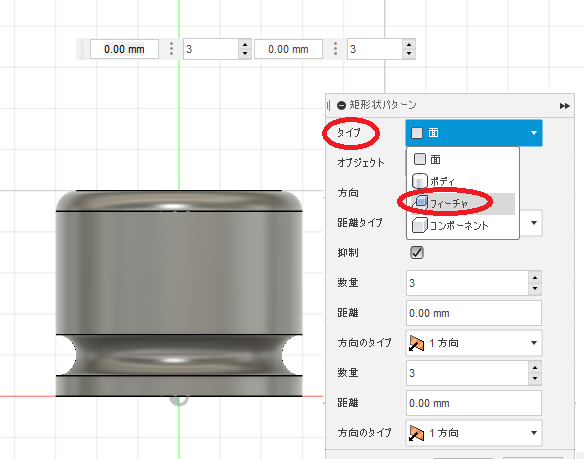
- オブジェクトはさっきくり抜いた一連の作業の「回転2」フィーチャを選択
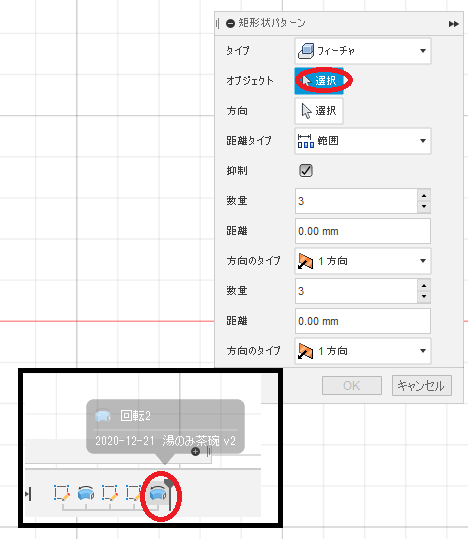
- 次に方向を選択。上向きですね。
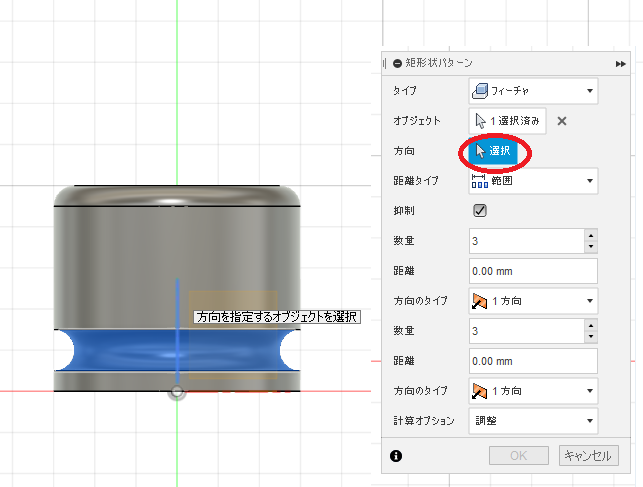
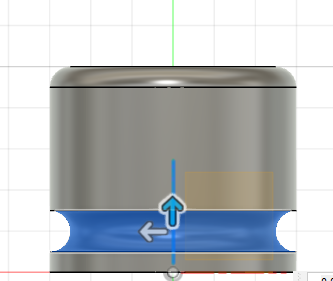
- 続いて間隔を指定します。
距離タイプを「間隔」に設定
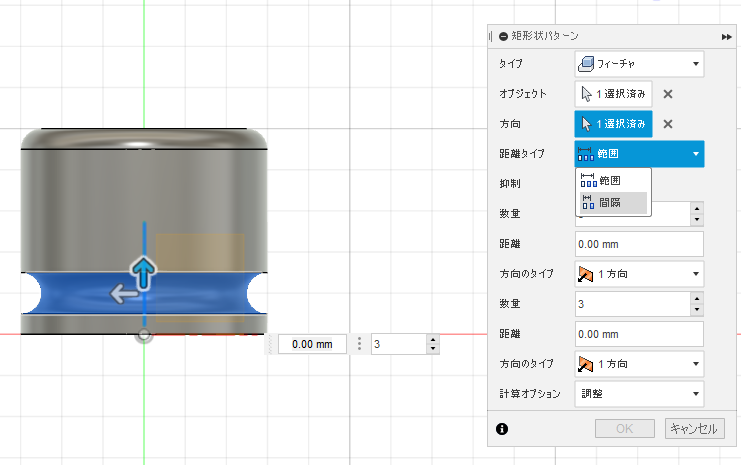
- 間隔の数量は「3」距離は「14」にします。
よければ「OK]をクリック
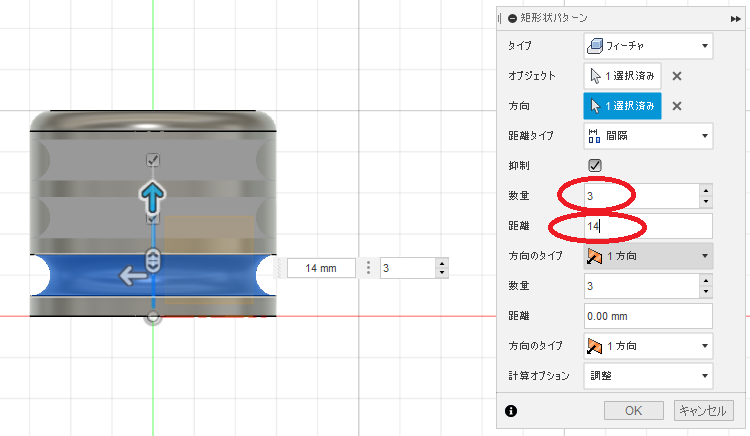
- くり抜きが完成しました。
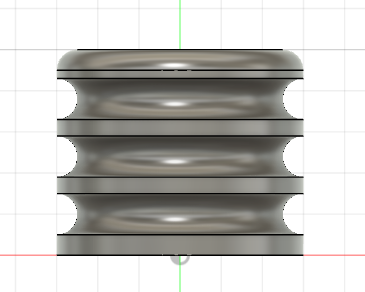
- 次に角を丸めていきます。
何度か使用している「フィレット」を選択
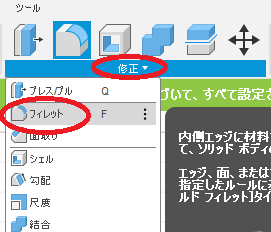
- 丸めたい部分を一気に選択
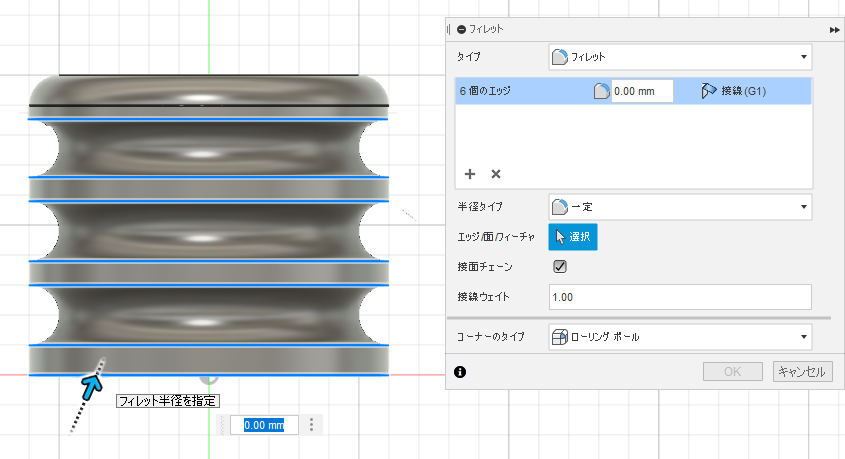
- ここでは丸みを「2」にします。
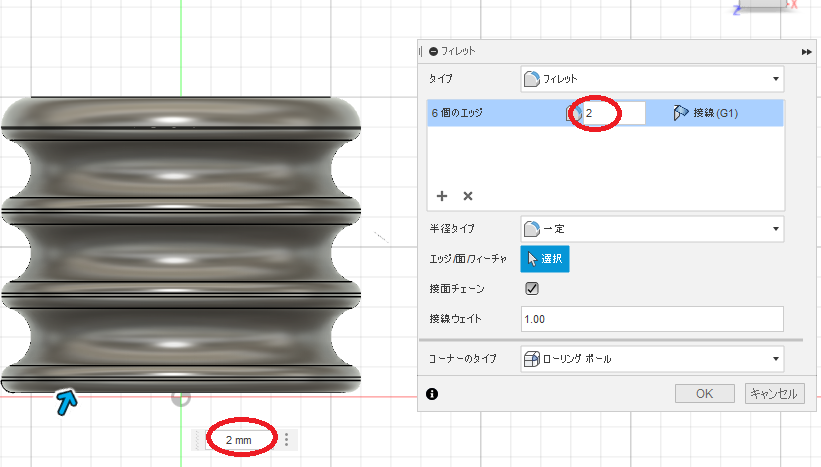
- 完成
 完成しました。
完成しました。
しかし、湯呑みを目指していましたがどうやら花瓶確定だな。
 |
Fusion 360 マスターズガイド ベーシック編 改訂第2版 [ 小原 照記 ] 価格:3,278円 |
![]()