忘れないうちにメモメモ。
※前回分と合わせて週末にまとめページを作成する予定。
(忘れちゃいそうだから。。。)
※私は素人なので、この方法が正しく効率的かは不明です。
- ミスミ様のアルミフレーム組立を解説しているページ
https://jp.misumi-ec.com/special/alumiframe/assembling/design_process/左側の「箱型の上に装置を載せる場合」を題材にさせて頂きました。
使用するフレーム、部材も掲載されています。
※キャップは有りません。 - 前回の投稿を参考に3D素材を入手
http://u-style.info/2021/01/25/%e3%80%90fusion360%ef%bc%9atips%e3%80%91%e3%83%9f%e3%82%b9%e3%83%9f%e3%81%8b%e3%82%89%ef%bc%93d%e3%83%87%e3%83%bc%e3%82%bf%e3%82%92%e3%83%80%e3%82%a6%e3%83%b3%e3%83%ad%e3%83%bc%e3%83%89%e3%81%97/ - 完成形態と使用部材
※ミスミ様ホームページより

※ミスミ様ホームページより - フレームを組立てる。
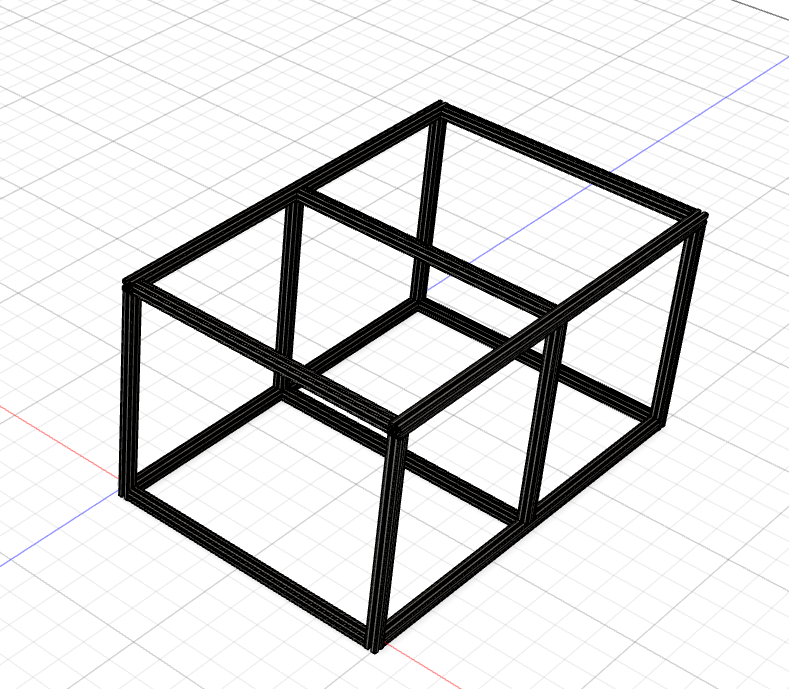
- 前回は予めすべてのフレームを準備しましたが、実際にはベースとなるものだけ配置し、その後位置移動しながらコピーした方が早かったです。^^;
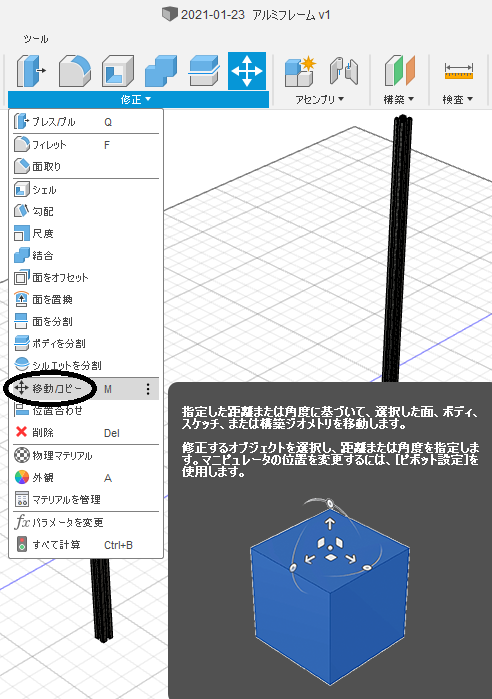
- コピーにチェックを入れると指定したボディのコピーが作成される。
これを移動して配置。
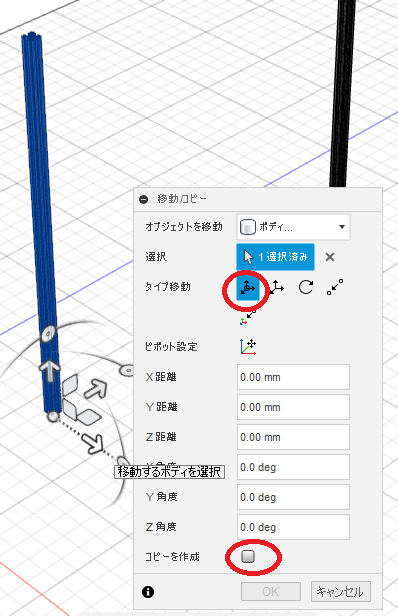
- 私は移動する際方向が分かりずらいのでボディを少し動かして変化のあった軸の数値を変更しました。
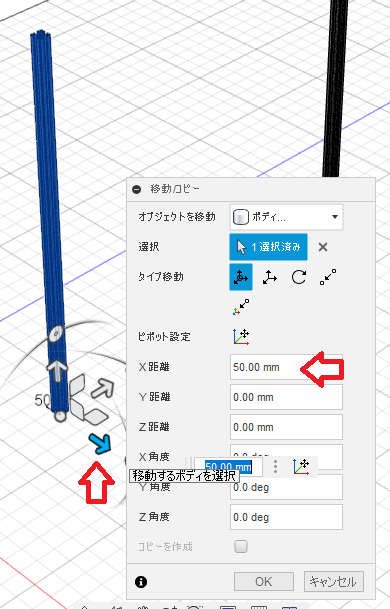
- ボディの回転も同様で少し角度を変更してみて変化のあった軸の角度を変更。直角であれば90度入力。
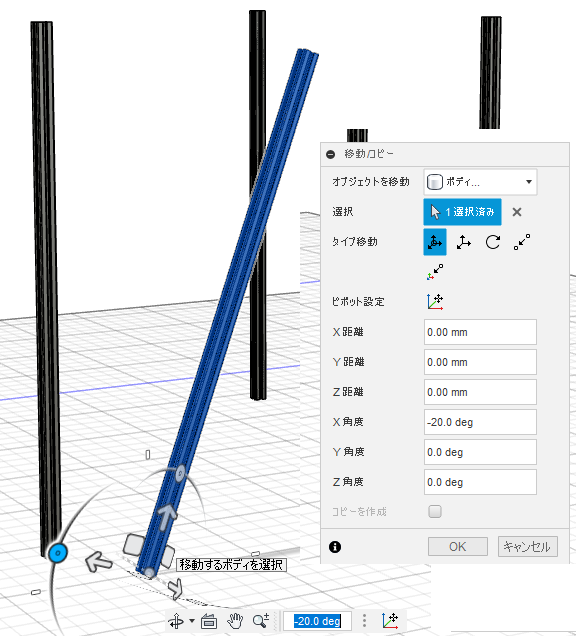
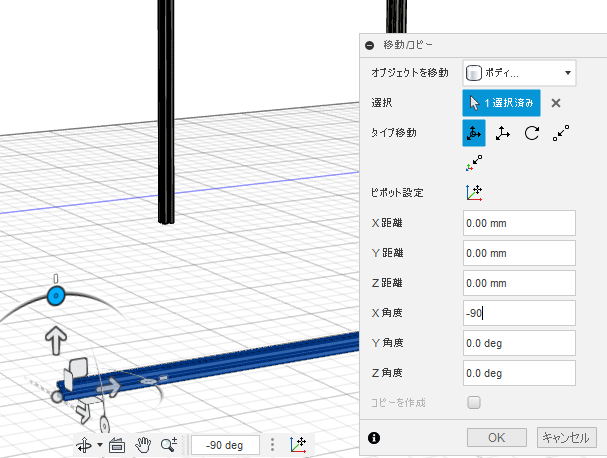
- 次にボディの移動は「点から点」が便利。
ボディ同士重なる点があるので原点→ターゲット位置になるように点を入力。
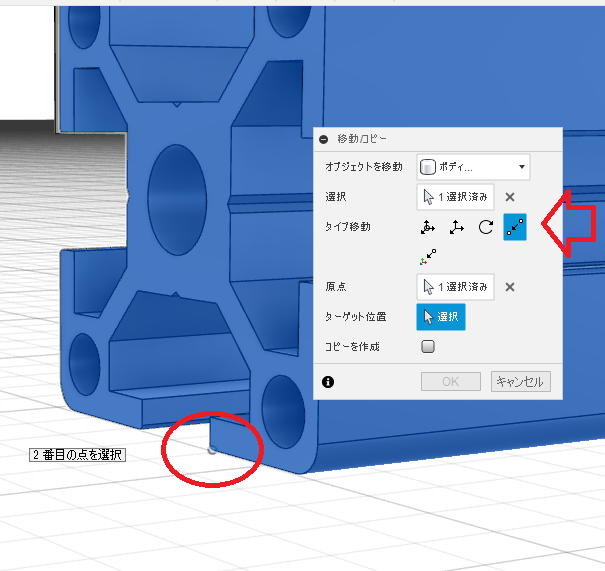
- ターゲット位置の点を指定
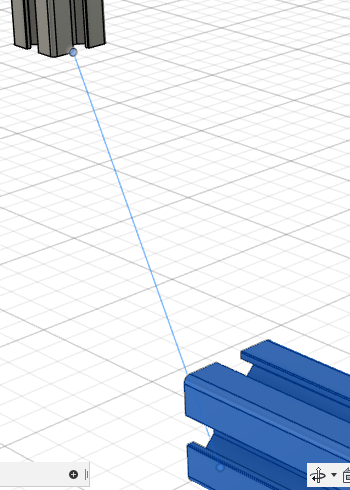
- 移動完了。
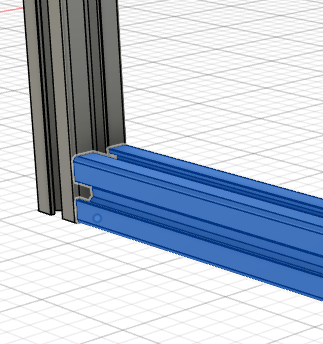
- コピーでフレームの上下の位置だけが変わる場合はZ距離を変更するだけで完了。
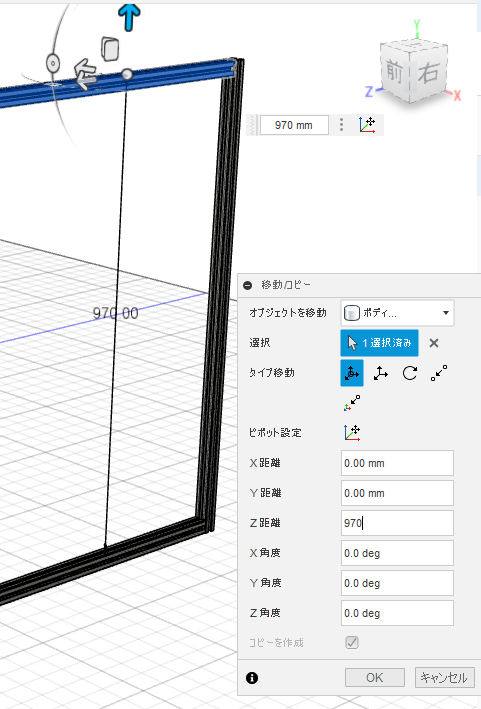
- ブラケットの配置
ブラケットの指定ですが今回このブラケットはキャップボルトなどがセットになっている「コンポーネント」を指定したいので左側のブラウザで指定したほうが早いです。
左のブラウザをクリックするとデザイン上の実際の図形も選択されます。
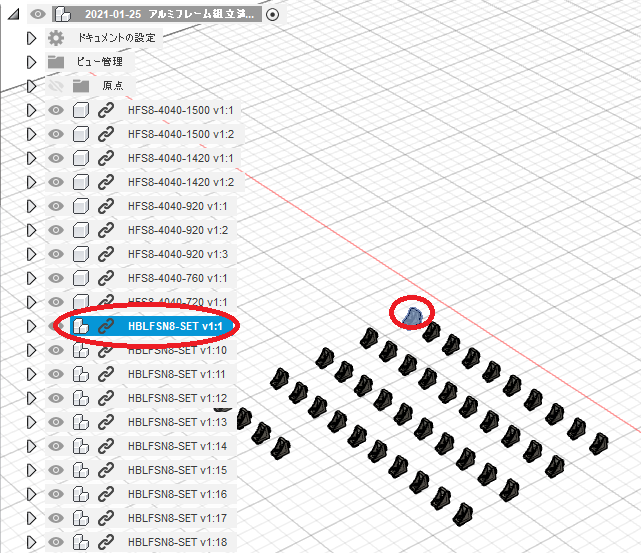
- 「移動/コピー」をクリックしブラウザからコンポーネントを選択すると下記のようなハンドル?コントール?とにかく矢印等が表示されますので配置したい場所の近くまで持っていきます。
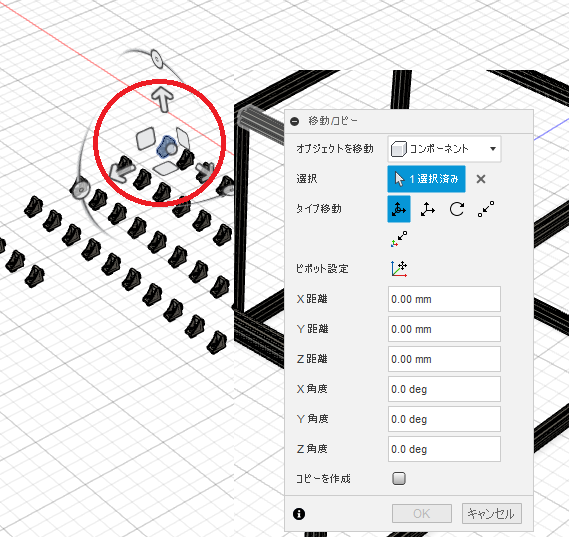
- テスト的に下記の位置にブラケットを配置してみます。
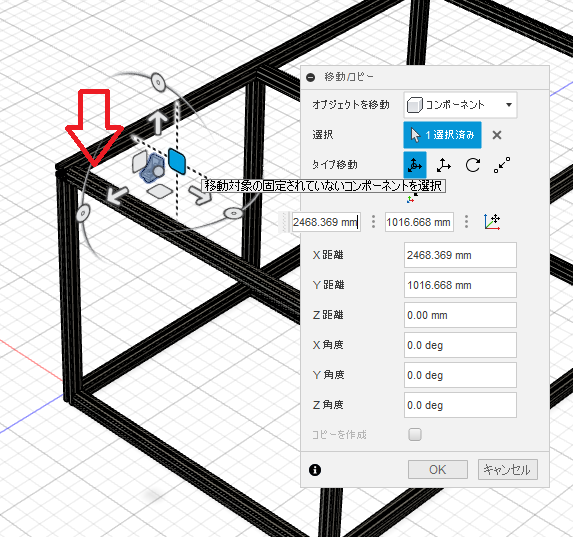
- まずは回転して向きを合わせます
※回転は下記矢印の○をドラッグアンドドロップすることで変更できます。
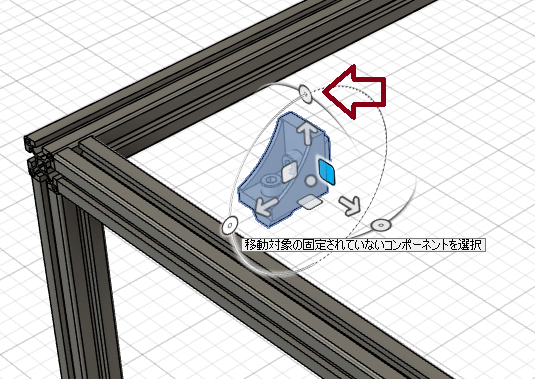
- 向きが変更された。
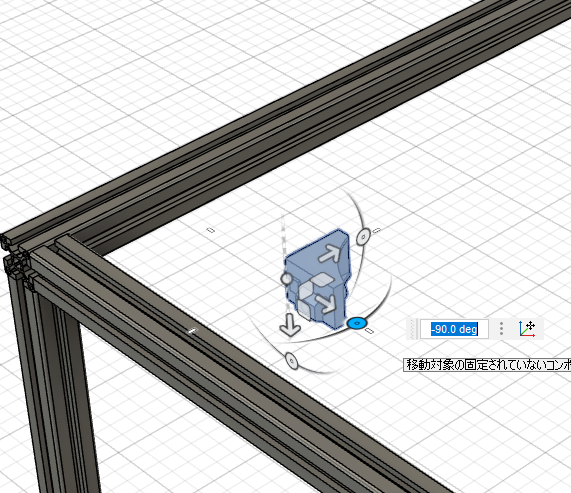
- 移動は「点から点」で行います。
はじめに原点をクリック
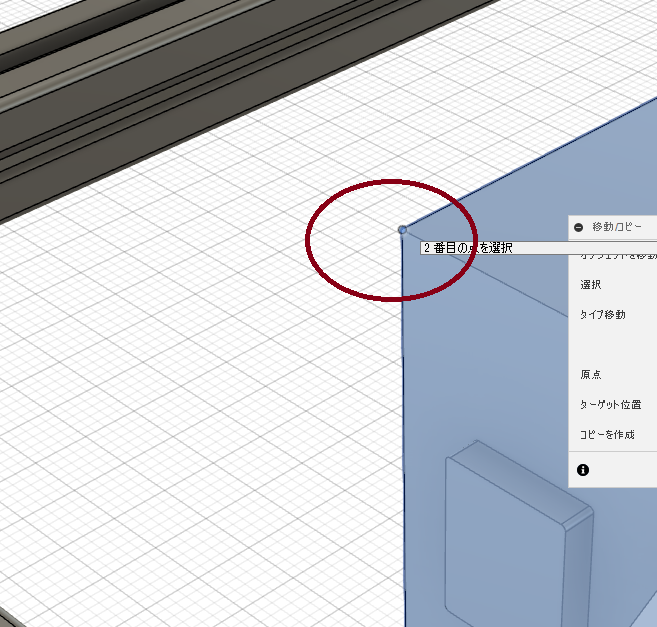
- 次に移動先の「ターゲット位置」をクリック
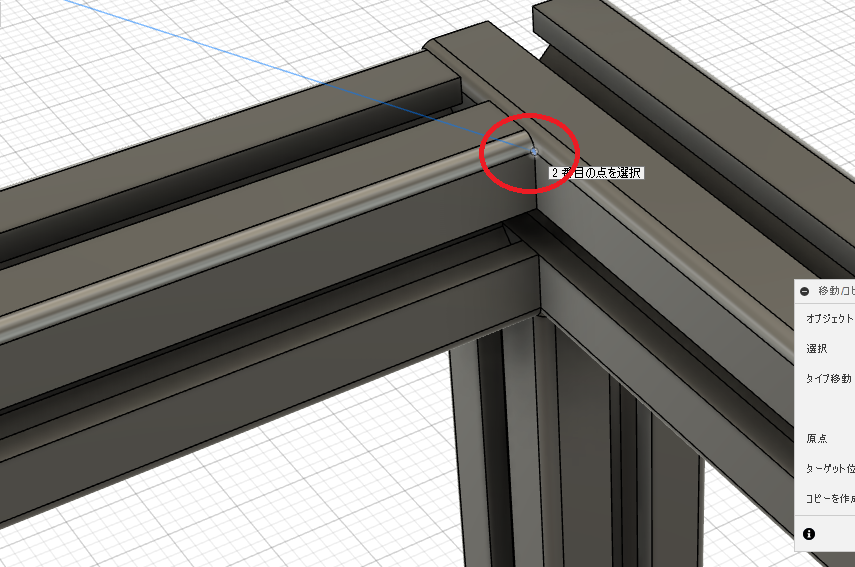
- 移動されました。
但し、これはX,Y軸はピッタリですが、Z軸(高さ方向)ずれています。
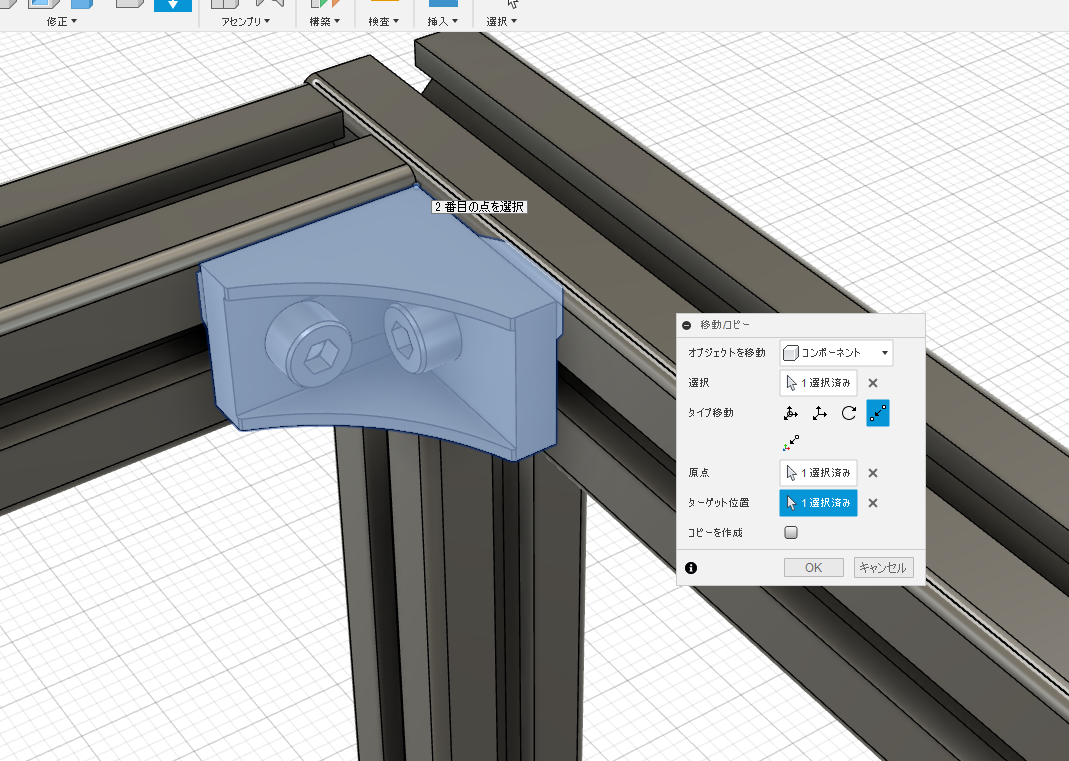
- Z軸がずれているのでナットがアルミフレームと干渉してしまっています。
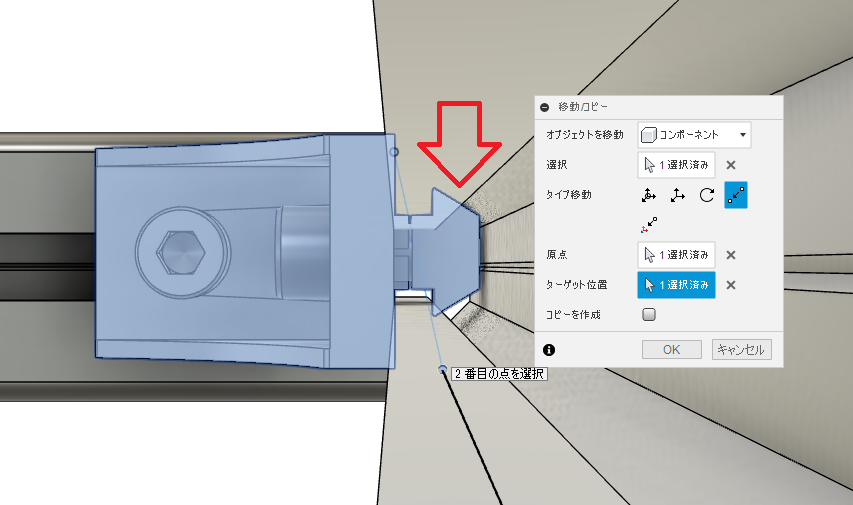
- 距離を計測すると「2.10mm」なので、2mm程度Z軸方向に下げます。
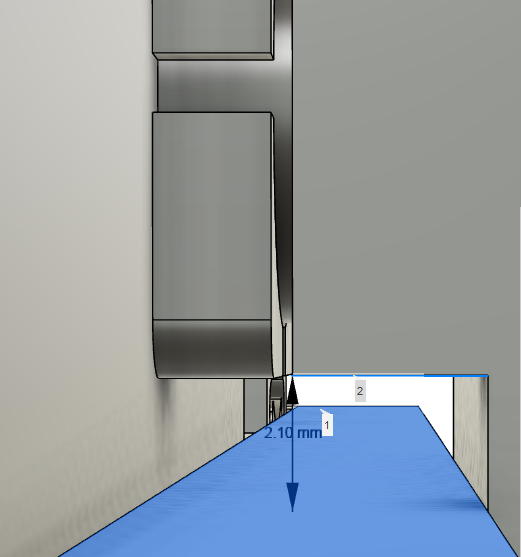
- 2mm下げる。
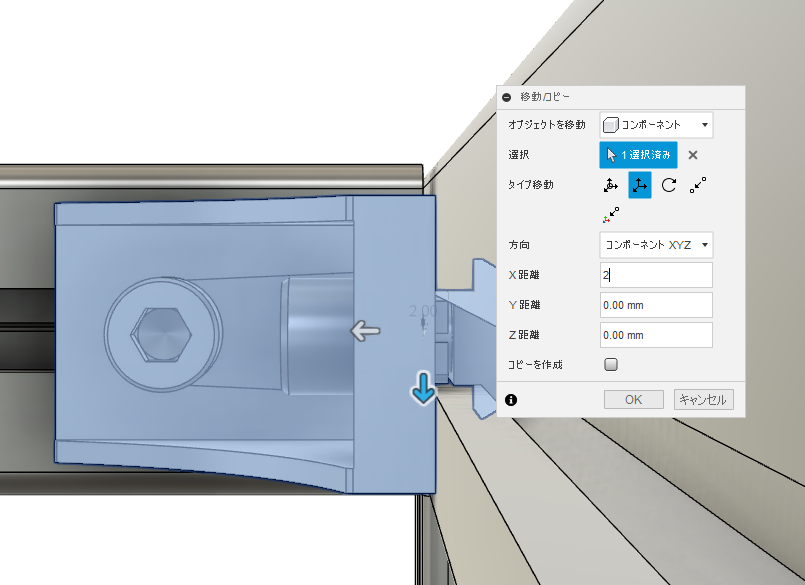
- 干渉を確認。
干渉は検出されませんでしたので2mm下げで行けそうです。
※本当にこのやり方で合ってるかどうかは不明ですが・・・
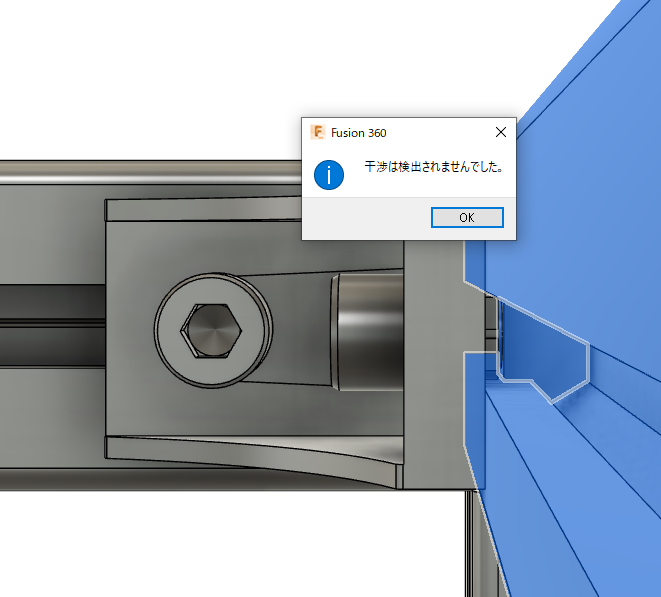
- どうやらこれでブラケットの配置ができそうです。
- ブラケット配置の前にブラケットを配置場所の近くにおいていきます。
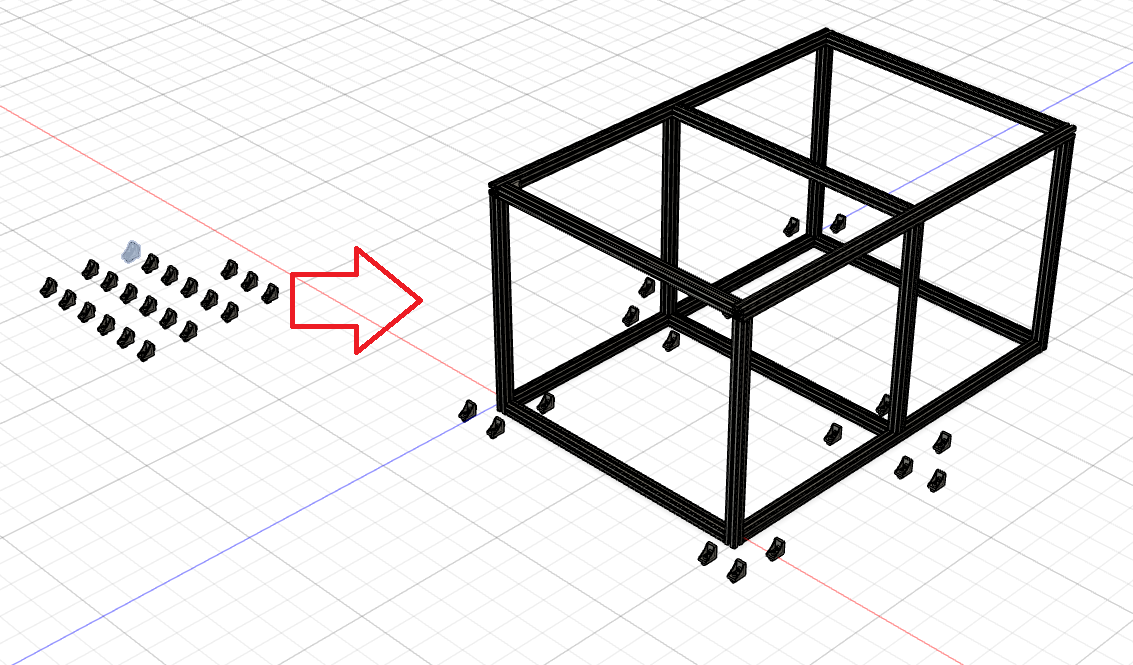
※下側だけ配置して上側は後でコピーして作成します。 - 先程の手順でブラケットを組んでいきます。
最後に干渉を確認します。
ボルトやワッシャーはなんか干渉の表示がされていますが、ナットとブラケット、フレームは干渉してないからまいっか。^^;
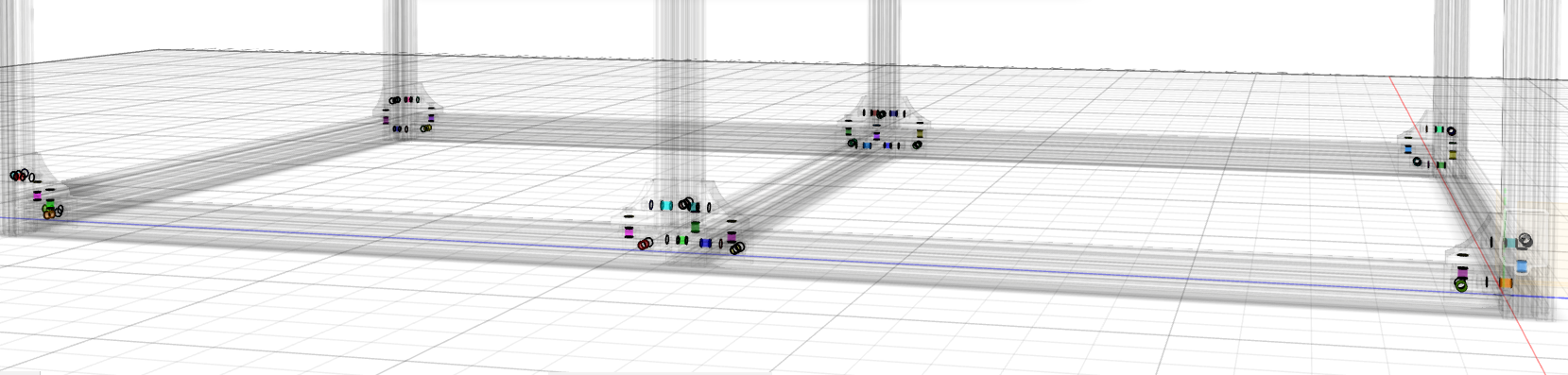
- ここで、ミラーを使って一気に仕上げる予定でしたが、ミラー後不具合が・・・
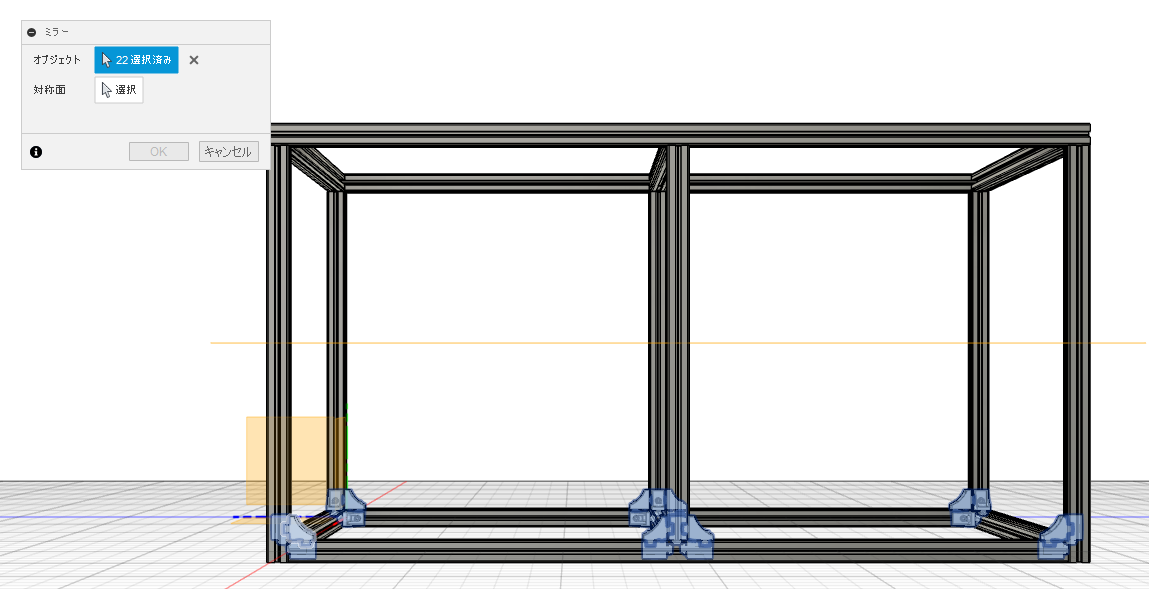
- 以下ミラー失敗の記録
- オフセット平面を選択
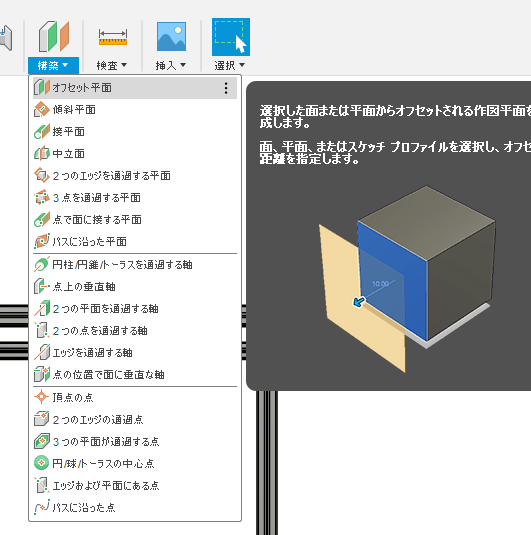
- アルミフレームの底からの平面を選択

- 高さの半分が400mmなので指定するとオフセット平面が現れます
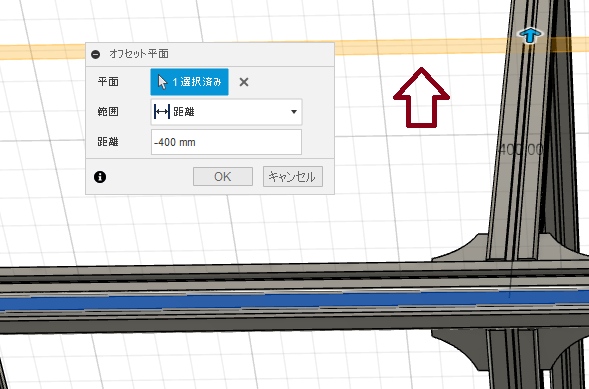
- あとはミラーコマンドでミラーするオブジェクトと面を選んでミラーを実行するのですが・・・キャップボルトだけコピーされたり、コピー元のブラケットが消えたり、ブラウザの文字がミラーミラーミラー・・・と表示されたりしておかしいのでミラーはやめました。
そして、仕方がないのでコピーして上側で再配置しました。
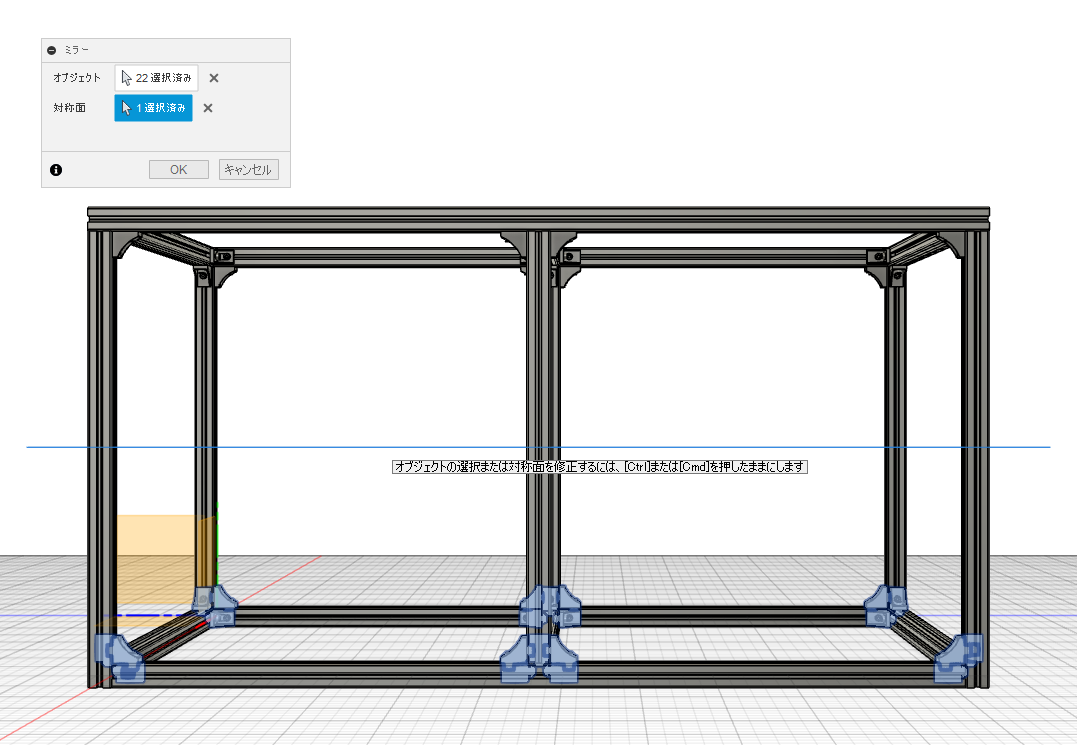
- オフセット平面を選択
- ブラケットをコピー

- フレームの上に配置されたブラケットを90度回転させて下方向に40mm移動するを繰返す。
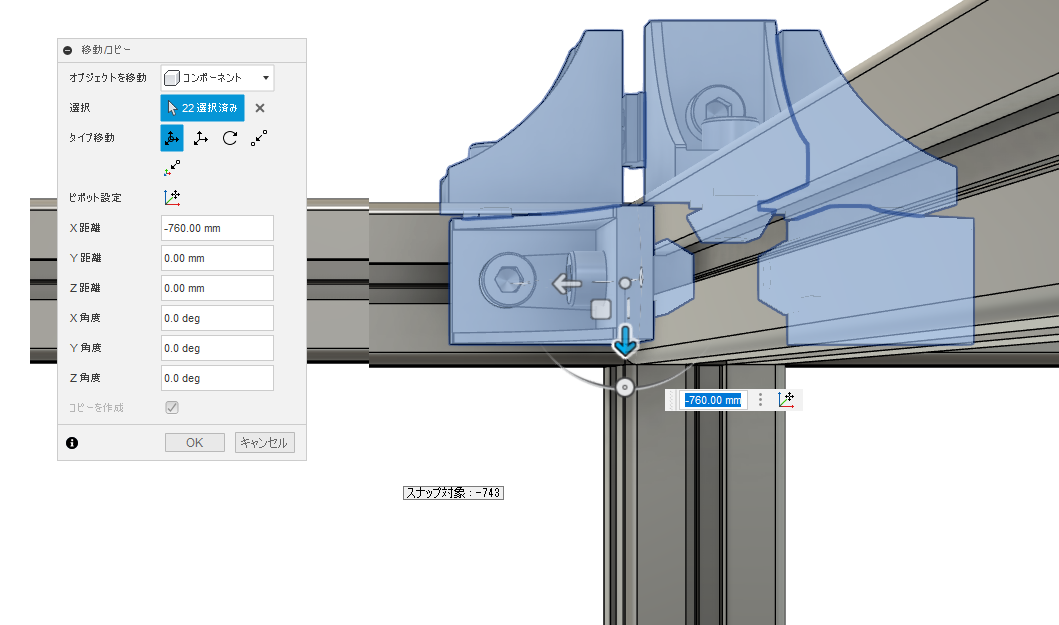
- ブラケット再配置完了
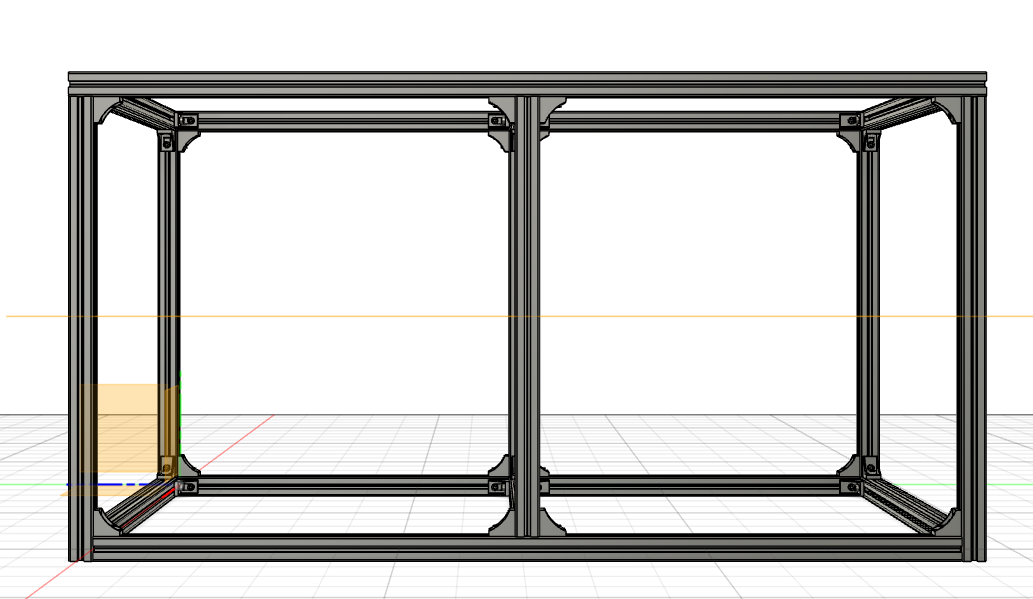
- フレームとナットの干渉はなさそうです。
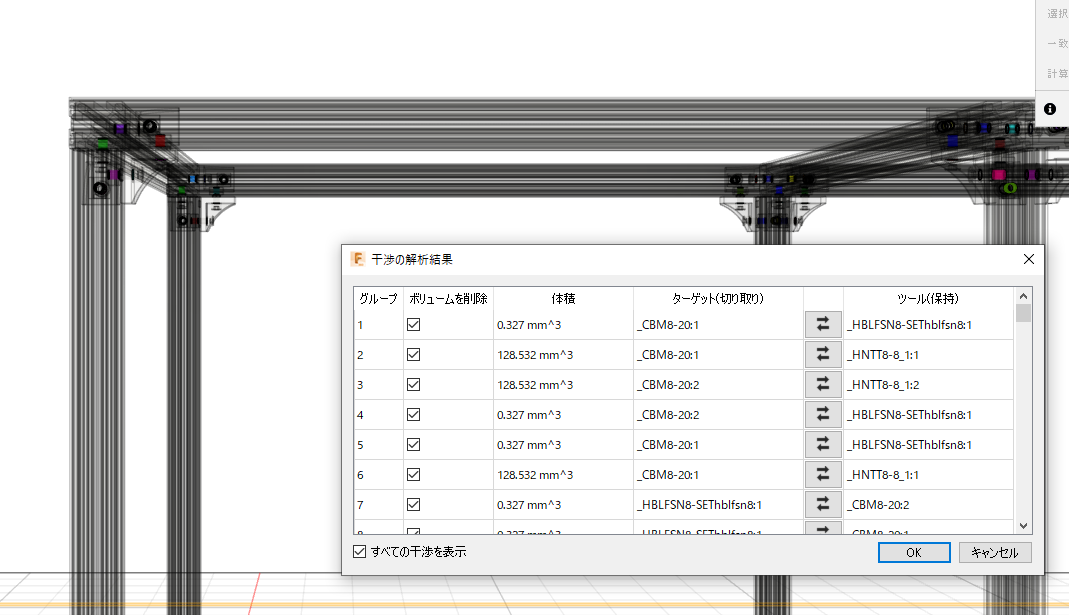
- 完成
