Read Time:24 Second
今日もフォームの作成の勉強です。
今日はコントロールあれこれ配置して見たいと思います。
【今回学ぶこと】
-
- コントロールをあれこれ試す
- テキストボックス
- ラベル
- ボタン
- イメージ
- コントロールをあれこれ試す
- まず練習用のフォームを作成
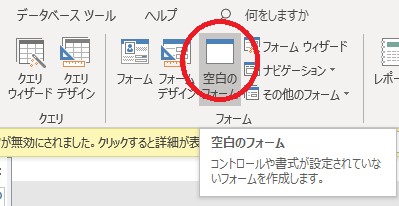
- 「デザイン」を選択するといろいろなコントロールが表示されます。
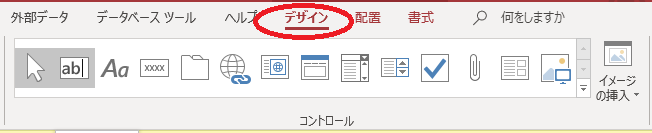
- テキストボックスの配置
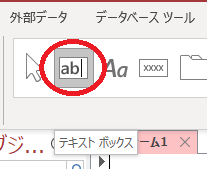
- フォームで配置場所をクリック
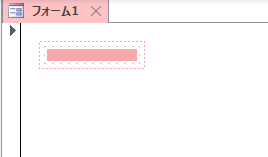
- テキストボックスの書式を設定して「次へ」をクリック
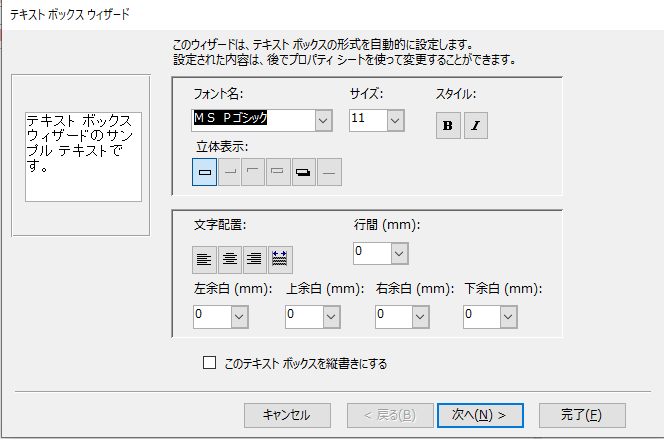
- 変換モードの設定
入力するもの(全角テキスト、数値)が決まっていたらここで設定します。
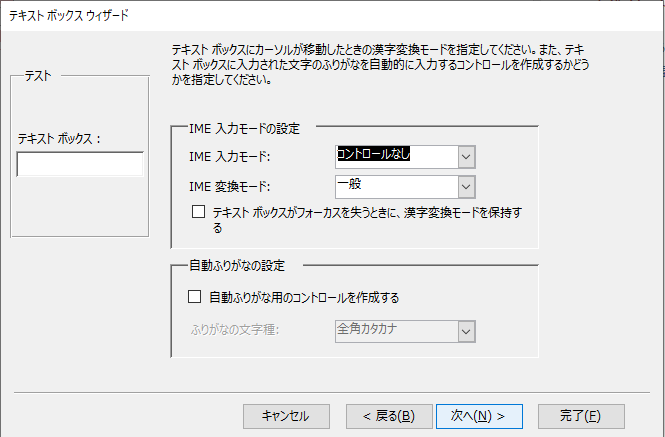
- テキストボックスの名前を入力
コントロールが多数できると、一覧した時何がなんだか分からなくなるので、ルールを決めて命名しておいたほうがいいと思います。
※私はコントロール名+名前をルールにしています。(下記は間違った命名してますが、本来は「テキストボックスーテスト1」などとしています^^;)
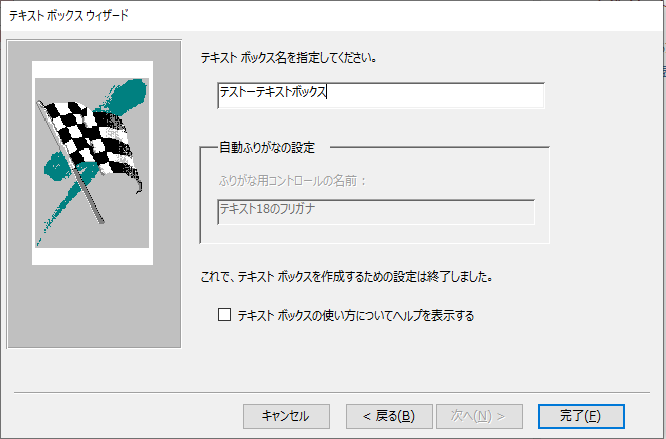
- テキストボックスが配置されました。
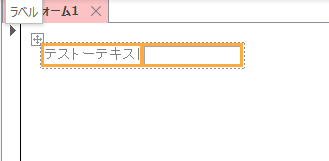
- フォームで配置場所をクリック
- ラベル
フォーム内に文字を記載したい時に使います。
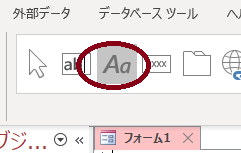
- ラベルは設定ウィザード画面は表示されずに、いきなり配置されます。
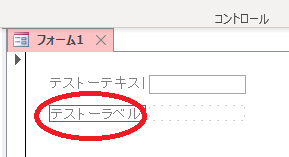
- 入力したら終わりです。
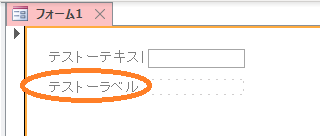
- 書式を変更したい場合は右クリック後「プロパティ」を選択して変更します
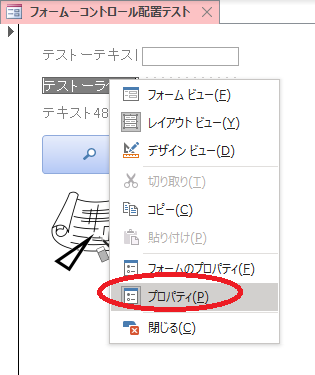
- 完了
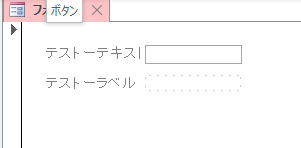
- ラベルは設定ウィザード画面は表示されずに、いきなり配置されます。
- ボタンの配置
テキストボックス同様にフォームにボタンを配置するとウィザードが開きます。
コマンドを色々設定できるので必要な動作を設定
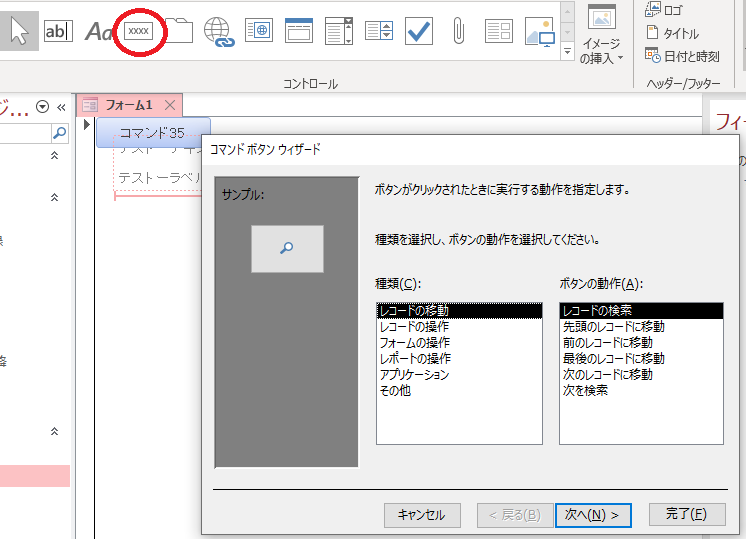
- ボタンの体裁と整えます。
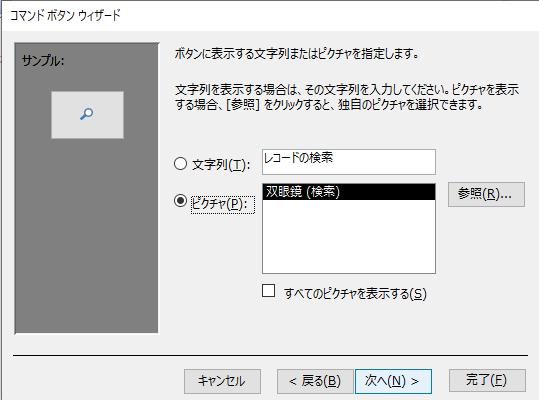
- 完成
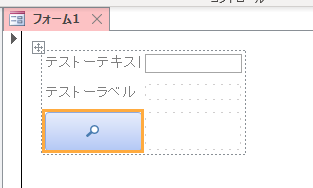
- ボタンの体裁と整えます。
- 画像の配置
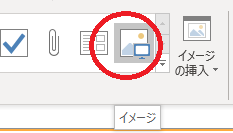
- 配置位置を指定
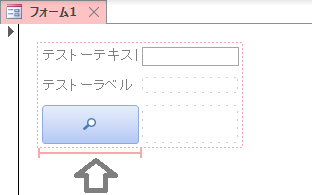
- 配置する画像を選択
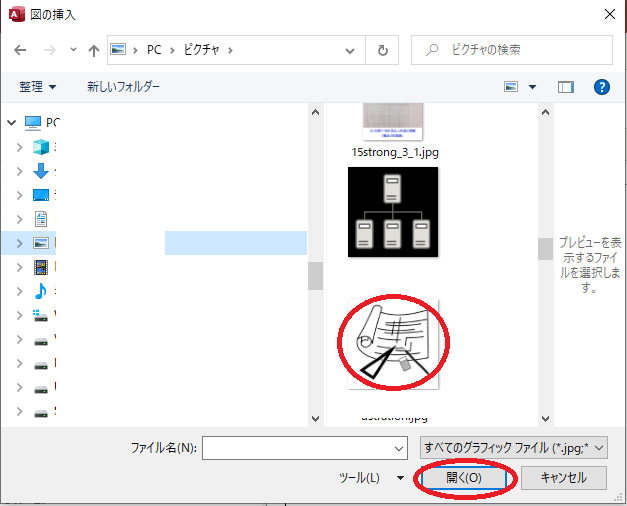
- 画像が配置されました
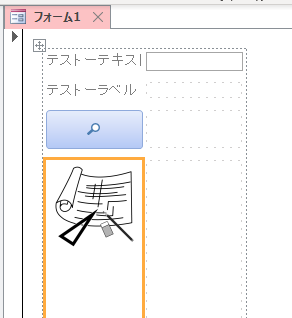
- 配置位置を指定
- ちょっとよく分からなかったのが「イメージの挿入」
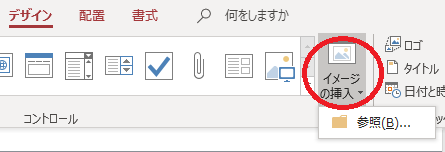
上記の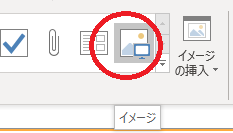 イメージと何が違うんだろ?。
イメージと何が違うんだろ?。
画像の指定も同様です。
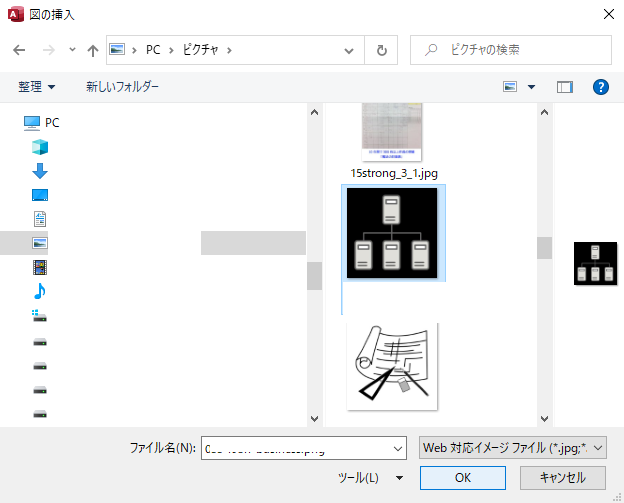
配置場所を指定したら完了
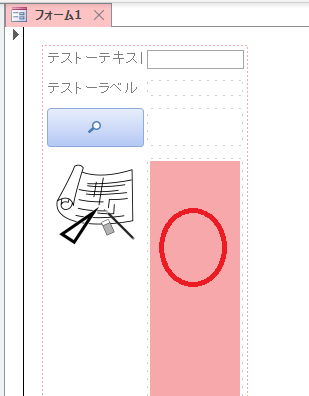
完了
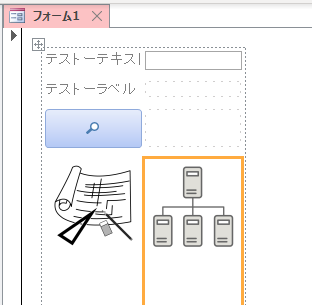
【使用している参考書】
※このブログは私自身の勉強の記録ブログなので自分がわかっていることは省きながら進めています。故に抜け漏れが多いです。きちんと学習したい方は基本テキストを準備して学習されることをおすすめします。
【参考テキスト】
下記書籍を参考に独学させて頂いています。
図が多くて分かりやすいです。
 |
できるAccess 2019 Office 2019/Office 365両対応 [ 広野忠敏 ] 価格:2,178円 |
![]()