先週からレポートの学習をしています。
コントロールについてはフォームとかぶること内容が多いので、その点は飛ばしています。
テキストP154-P177迄
【今回学ぶこと】
-
- レポートをあれこれ試す
- レポートで関数を使う
- 印刷実行
- PDFの作成
- 宛名ラベル作成
- レポートをデザインする
- レポートをあれこれ試す
- レポートで関数を使う。
前回作成したレポートをデザインビューで開きます。
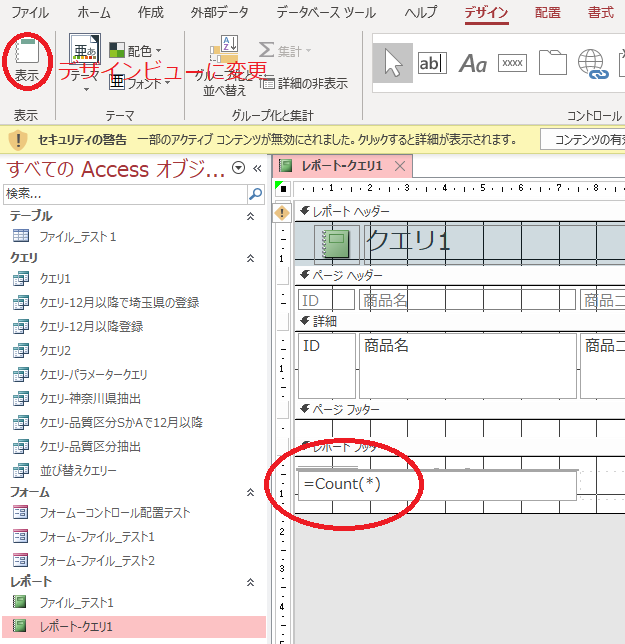
レポートフッターのテキストボックスに
=Count(*)
という関数が書かれています。
Countはエクセルでもおなじみの件数を数える関数です。
この他にも関数使えるので帳票作りに便利です。 - 実行するとCountの結果が表示されます。
レコードは5件あるので5と表示されます。

- レポートの印刷
「ファイル」「印刷」に進みます

- 行いたいことを合せて印刷項目を選びます。
ここでは「印刷」を選択
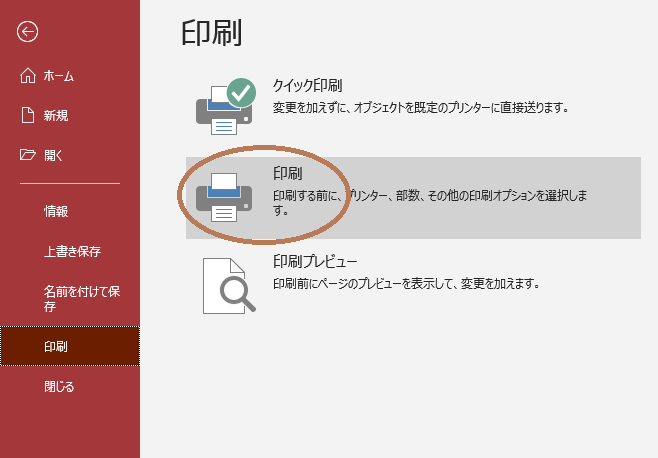
- あとは通常の印刷と同じ様に印刷します
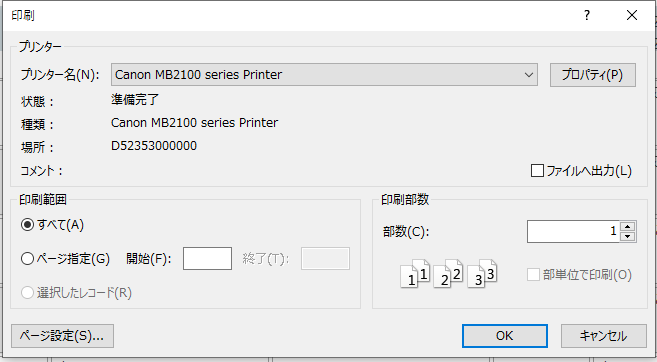
- 続いてPDF出力
Accessでは色々な形のデータを出力できます。
PDFの他にもExcelデータやXMLなんかもありますね。

- 次は宛名ラベル
宛名も結構使いますので簡単につくれると便利です

- 宛名ラベルウィザードが開きますので使うラベル用紙を選択
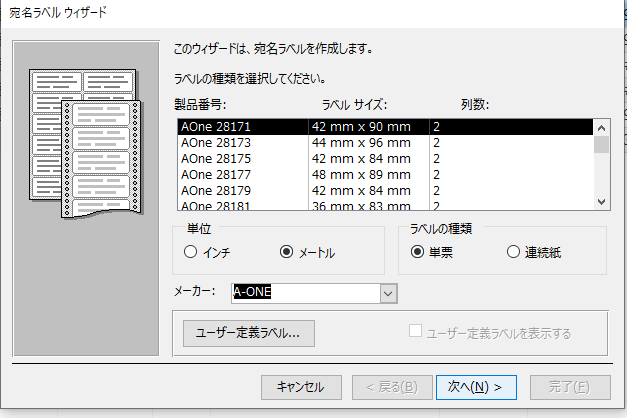
- フォントの仕様を選択

- ここでラベルが作れちゃうんだからAccessすごい。
とても簡単です。
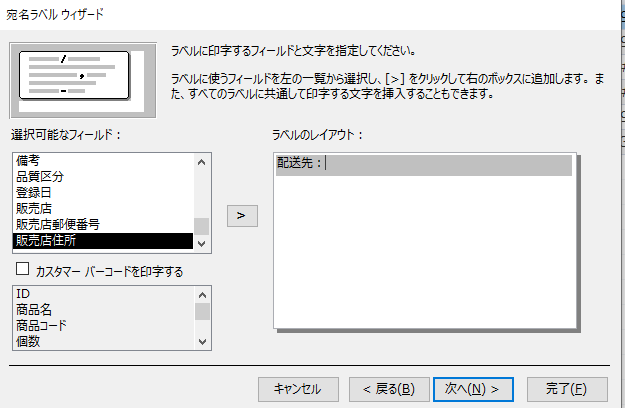
- ラベルレイアウトのところで文字と出力したいフィールド選べば作成できます。例えば1行目は「配送先: <販売店フィールド>」を入力する場合
- ラベルレイアウトで「配送先:」を入力
- 続いて選択可能なフィールドから「販売店住所」を選択したのち、>をクリックすると{販売店住所}が表示されます。
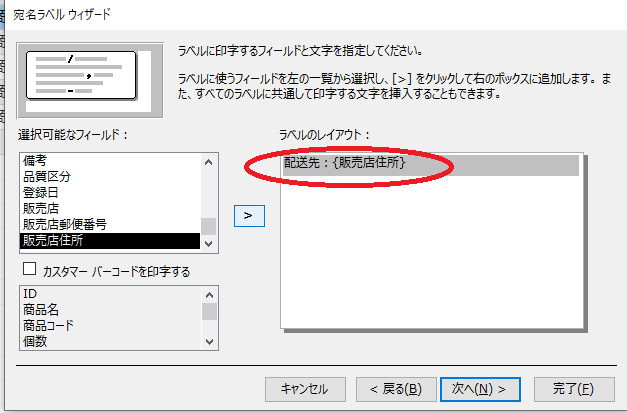
- 次も同様に「販売店」を入力し「次へ」をクリックします。

- 次の画面であh並び替えのフィールドを選びます。
並び替えしたいフィールドを選んで > をクリック
選択後は「次へ」をクリック
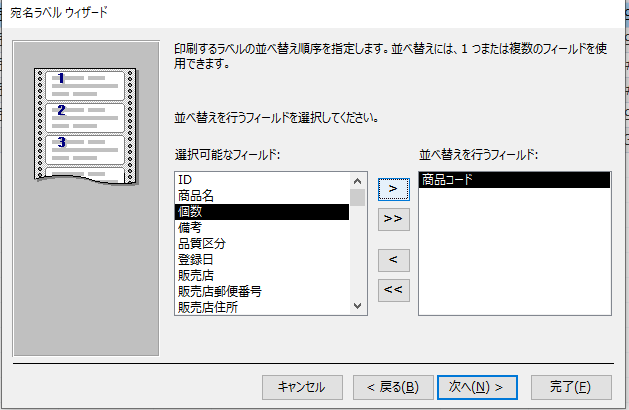
- これでレポートが完成です。
レポート名を入力して「完了」ボタンをクリック

- 「印刷プレビュー」をクリック
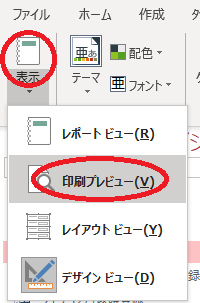
すると印刷イメージが表示されます。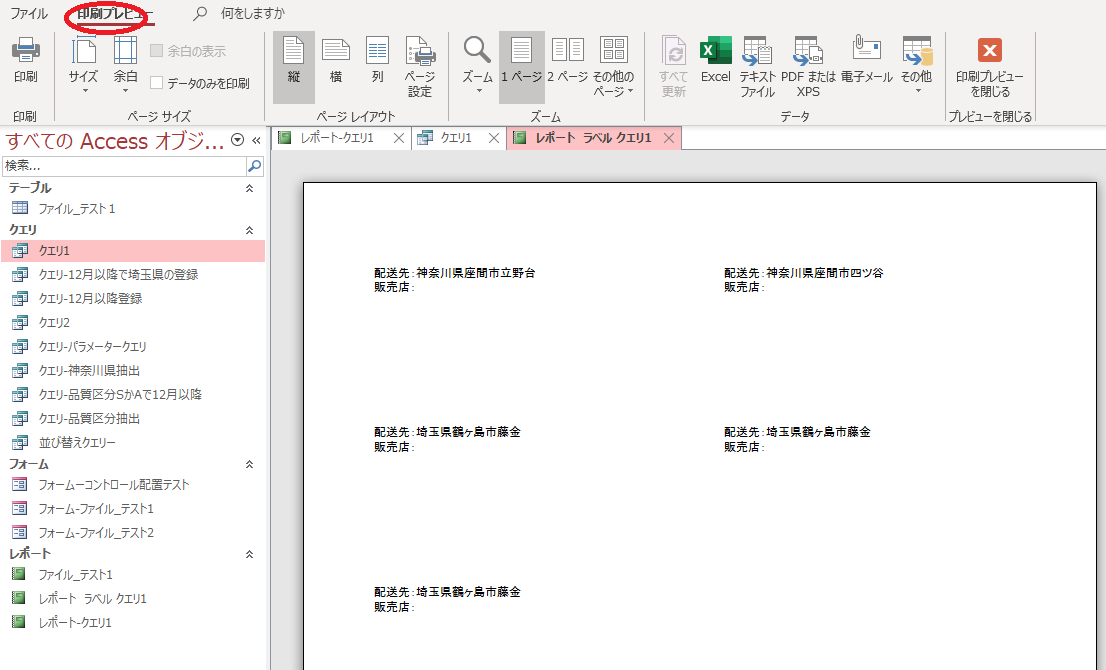
- ラベルレイアウトのところで文字と出力したいフィールド選べば作成できます。例えば1行目は「配送先: <販売店フィールド>」を入力する場合
- 宛名ラベルウィザードが開きますので使うラベル用紙を選択
- 次は自由にレポートを作成したい場合
デザインしたいテーブルまたはクエリを選択後、「作成」「レポートデザイン」をクリック
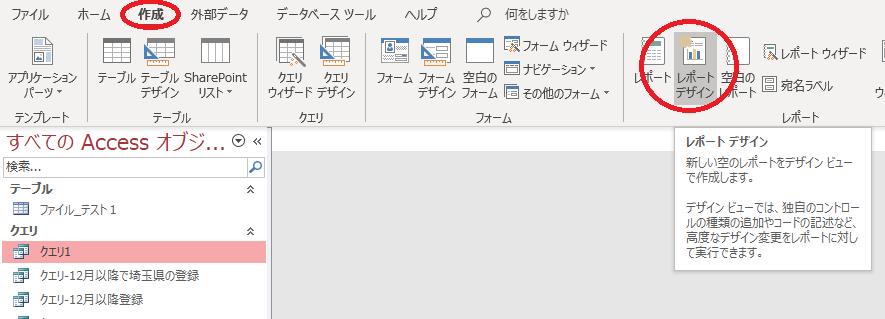
- 「デザイン」ー「プロパティシート」(表示されていなかったらクリック)ープロパティシートの「レコードソース」をクリック
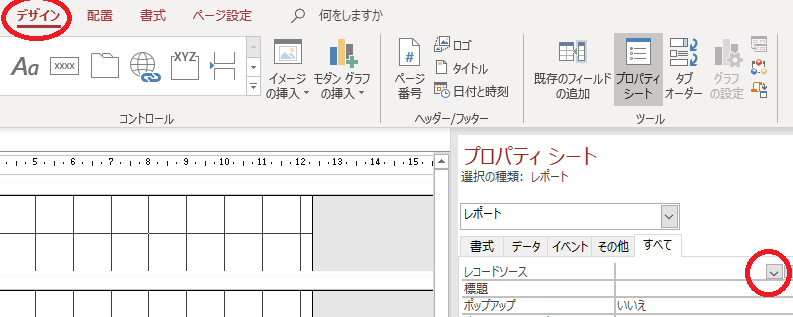
- もととなるテーブルまたはクエリを選択
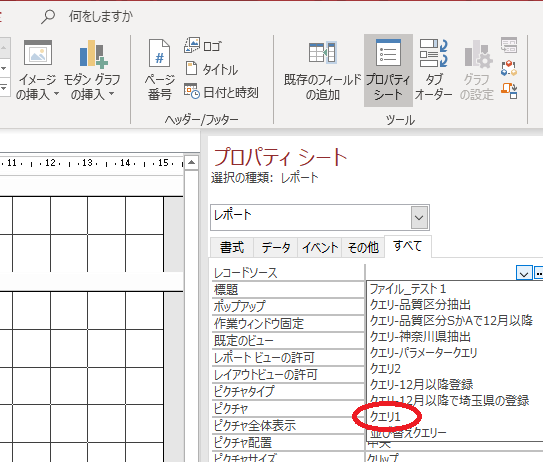
- 選択後「既存のフィールド追加」をクリック
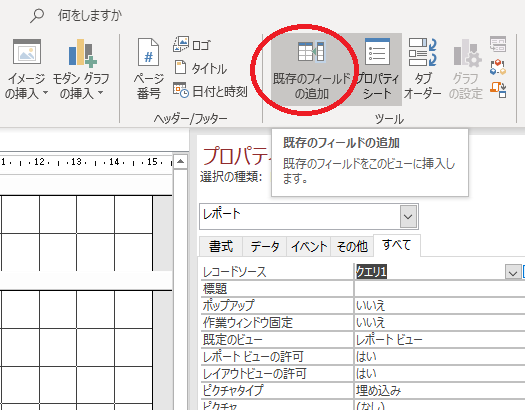
- フィールドリストが表示されます
すげー楽だな。
ちなみにクエリービルダーで確認するとクエリーのフィールドが全てデザイングリットに表示されていました。
圧倒的に楽だ。
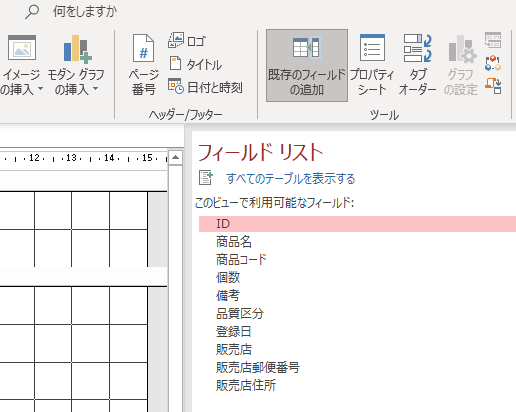
- あとはお好きなフィールドをドラッグアンドドロップで配置します。
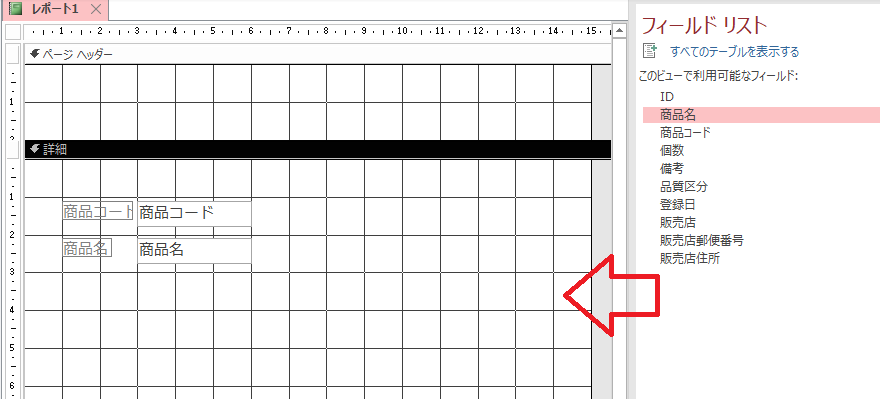
- 印刷プレビューで確認します。
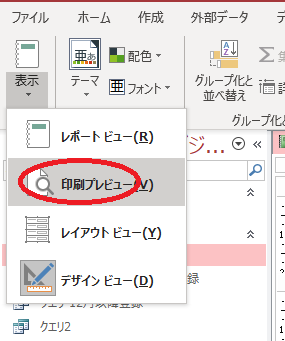
- 表が出来上がりました。
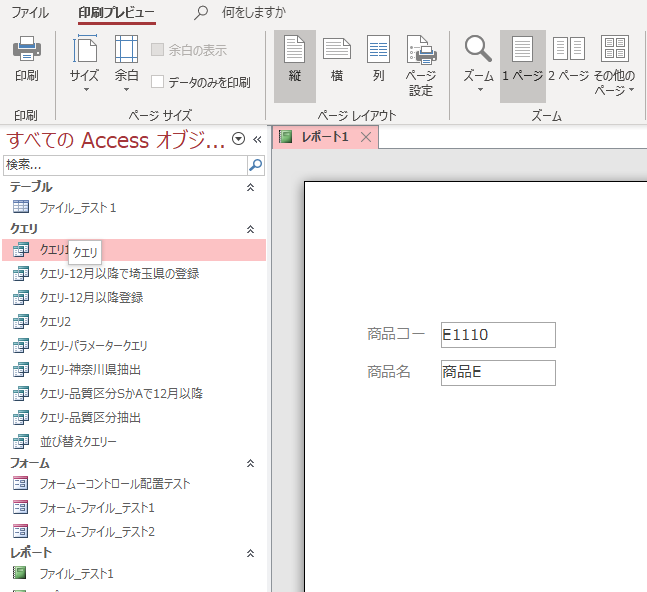
- 「デザイン」ー「プロパティシート」(表示されていなかったらクリック)ープロパティシートの「レコードソース」をクリック
【まとめ】
昔のAccessに比べて色々な便利な機能が追加されているように思います。
知らないと昔のままの煩雑な手順をするはめになるので色々覚えていこうとおもいます。
【使用している参考書】
※このブログは私自身の勉強の記録ブログなので自分がわかっていることは省きながら進めています。故に抜け漏れが多いです。きちんと学習したい方は基本テキストを準備して学習されることをおすすめします。
【参考テキスト】
下記書籍を参考に独学させて頂いています。
図が多くて分かりやすいです。
 |
できるAccess 2019 Office 2019/Office 365両対応 [ 広野忠敏 ] 価格:2,178円 |
![]()