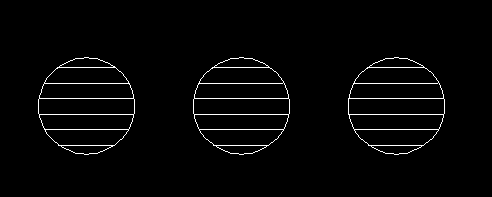今日は今まで触れてなかったのですが図面で絶対必用な寸法記入を学習します。実はこの寸法もRootCADすごく色々できるので、果たして私が今まで入力してきたものが効率が良いかどうか不安でした。
ゆえに今回の演習は更に効率的な方法があるかもしれませんが私がいつも行っている方法で行います
※間違っている可能性も有ります^^;
- まずはいつもの例題ですが、5角形を例題として作成します。
- 5角形を描く
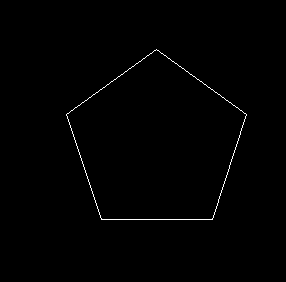
- 右側ペインのレイヤを右クリックして「レイヤの追加」を選択
※私は寸法を別レイヤーにして扱ってます。(正しいかどうかは分かりませんが後々このほうが便利だからです)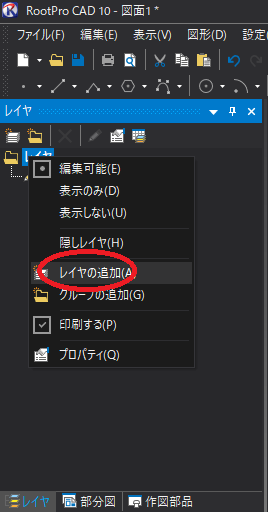
- 寸法レイヤーができました。

- 今回寸法は辺にそって平行に描きたいので「平行寸法」を選択します。
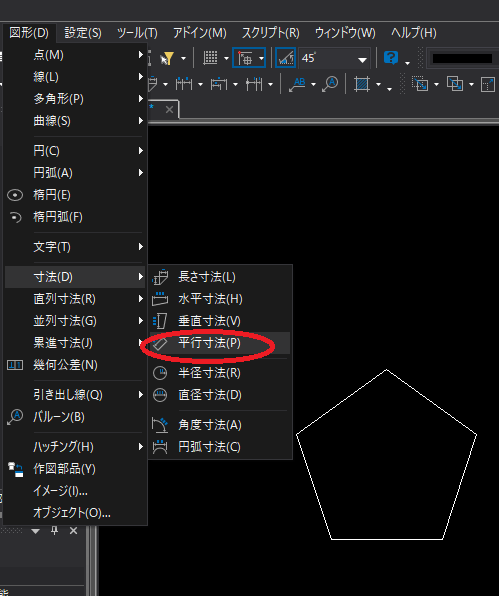
- まずは始点として一点選び、その後終点を選択します。
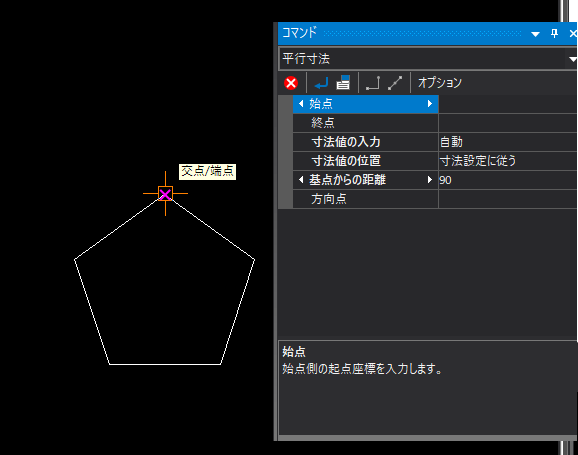
- 終点を選ぶとイメージが表示されます。
今回の5角形が小さいので、えらくぶっ飛んだ場所に寸法が表示されます。
「基点からの距離」の90を小さくすればいいのですが、残り4個あるのでとりあえず表示しておいて後で一気に変更の方法を取りたいと思います。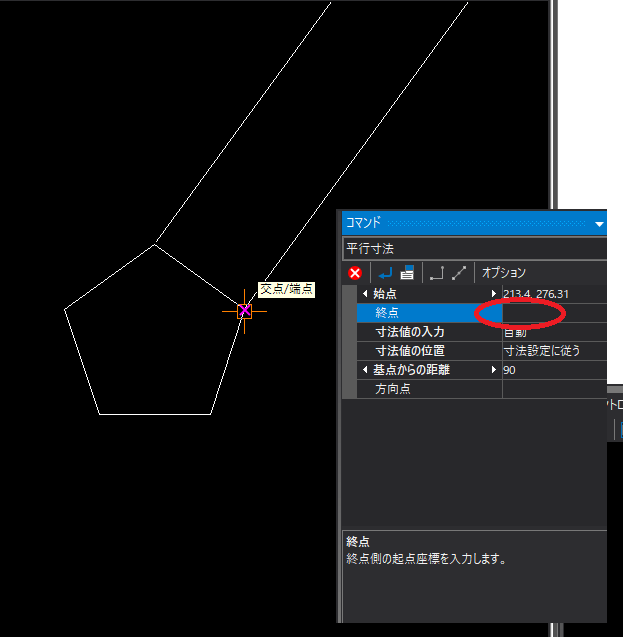
- 確定します。
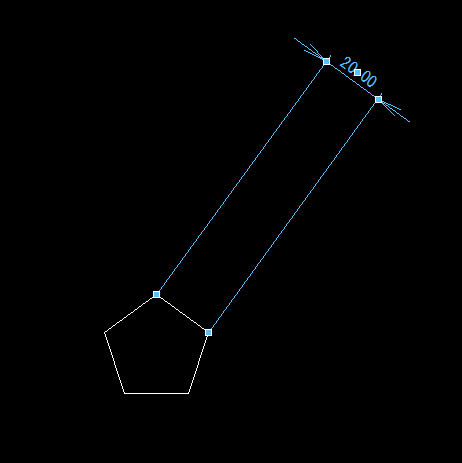
- 他の4辺も同様に寸法を描きます。
その後、レイアペインの「新しいレイヤ」(ここには5角形が描かれています)で右クリックして「表示しない」を選択します。
これで5角形は見えなくなり、編集もされなくなります。
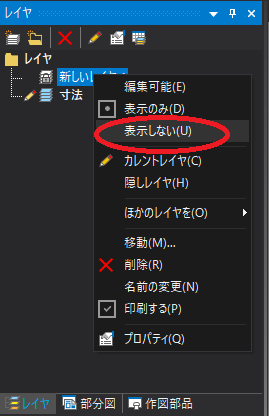
- 図面全体を選択できるように、下記のようにドラックします。
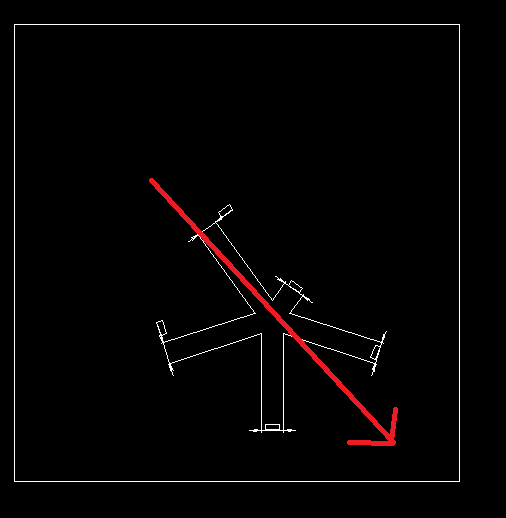
- 寸法が選択されました。
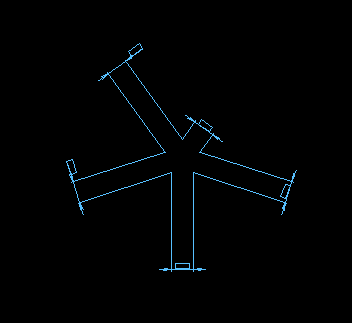
- プロパティペインで「基点から寸法線までの距離」を入力
ここでは20を入力します。すると5つの寸法全ての足が90→20に変更されます。
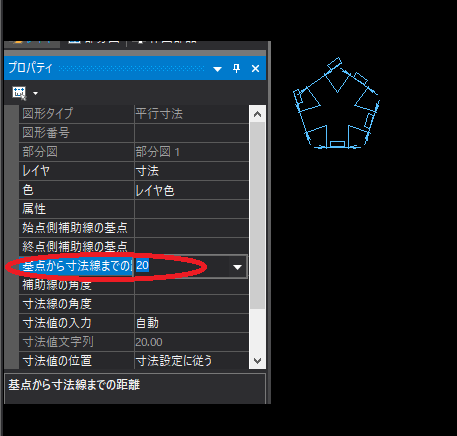
- 続いて矢印の表示方法を変更します。
※ここでは矢印を足の内側にしたり、小数点以下を表示させない等をします。
プロパティの一番下の行にいくと「寸法設定」がありその右側に「・・・」があるのでそこをクリック

- 左の「寸法」が選択されている状態で、「矢印位置」を「内側」にします
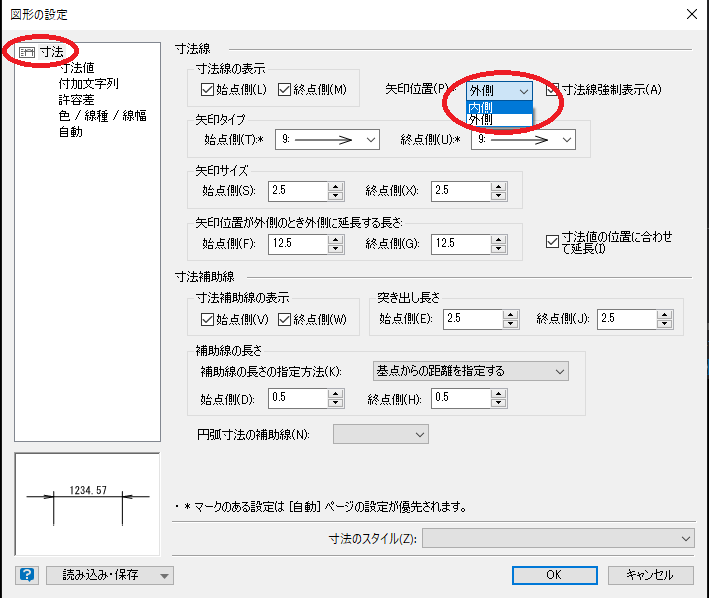
※入力した設定は左下のプレビューに反映されます - 次に「自動」の中の「寸法線の内側に・・・」の部分で「変更なし」を選択します
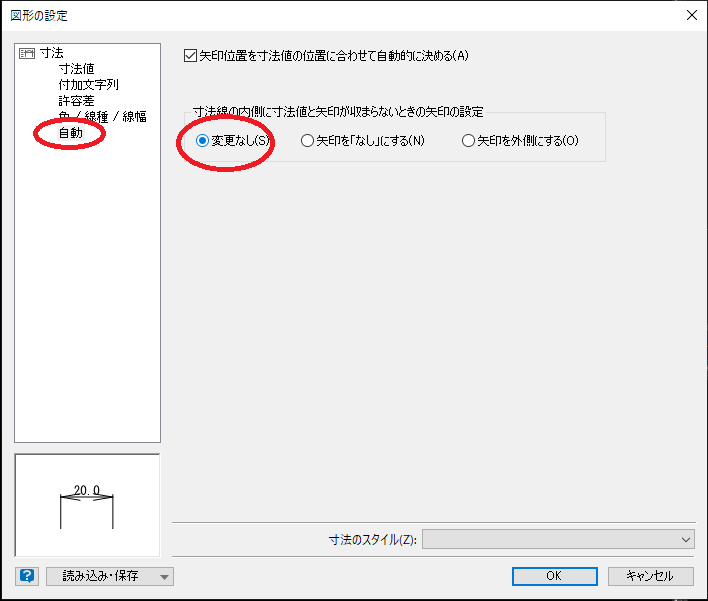
- 続いて「寸法値」の「精度」から表示形式を選びます。
ここでは小数点を表示しないので「0」を選択
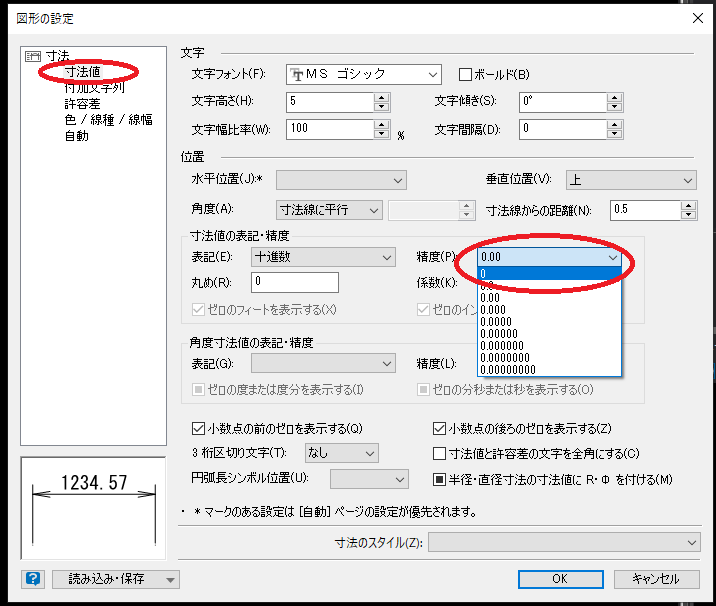
- そしてその左上の「水平位置」で「中心」を選択します。
全ての設定が完了したら「OK」をクリック
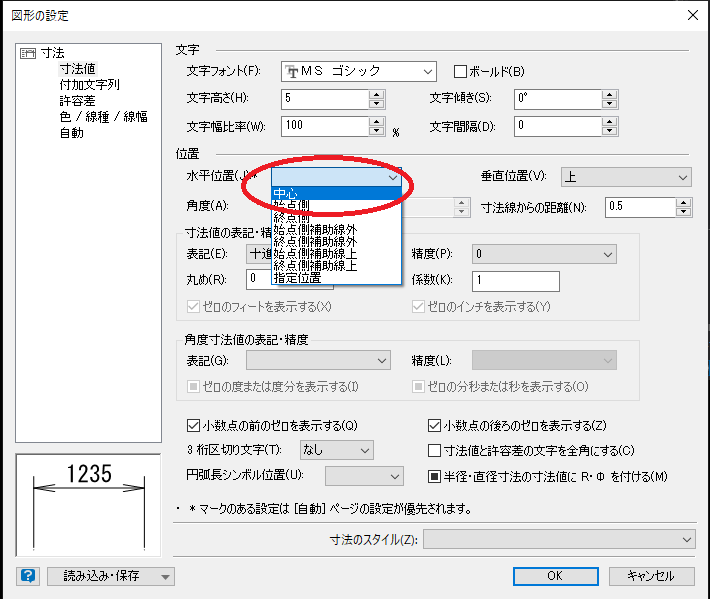
- 戻ったら5角形が描かれているレイヤ(新しいレイヤ)右クリックして「編集可能」にします。
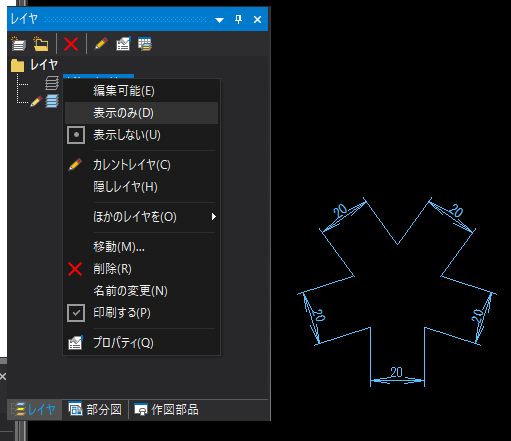
- 完成
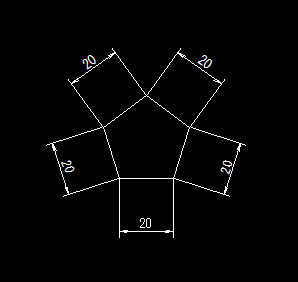
- 5角形を描く
この他にも足を図から少し離したり、文字のサイズを変更したり色々設定が変更可能です。描いた図に合せて設定値を変更してみてください。
【使用教材・環境の紹介】
以前途中まで学習しましたが、進め方が今一つで頓挫しておりましたが2D・CADも学んで行こうと思います。
テキストは下記がベスト!必要な情報が見やすく纏められていてとても参考になります。
 |
|
新品価格 |
![]() そしてツールですが、本来であればAutoCADが妥当なんでしょうけれども高いので無料でしかも高機能なRootProCADをここでは使用していきます。
そしてツールですが、本来であればAutoCADが妥当なんでしょうけれども高いので無料でしかも高機能なRootProCADをここでは使用していきます。
【RootProCAD】
無料版は一部機能が制限されていたり、扱えるファイルの種類が少なかったりしますが、作図に十分な機能が備わっています。無料にほんと感謝です。
http://www.rootprocad.com/
※ちなみに1ライセンス19800円とお安いです。