前回の続きで今回もテーブルを学びます。
前回テーブルの定義をしましたので、今回はその中にデータを入れていきます。
- Accessを立ち上げる
- 前回作ったデータベースを立ち上げる
「開く」をクリック
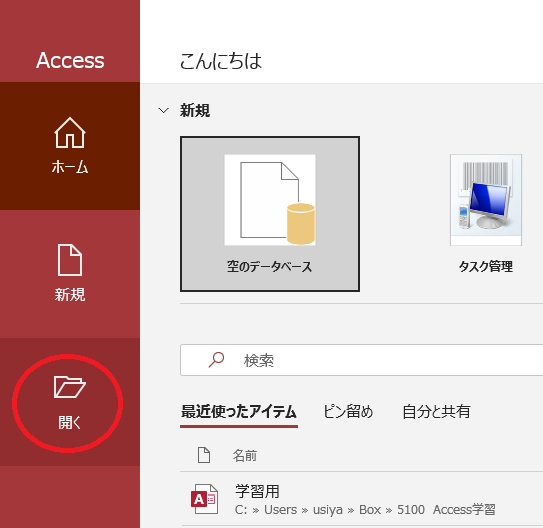
- 「参照」をクリック
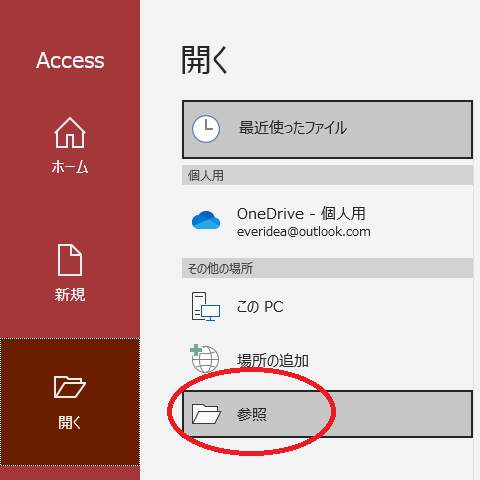
- 前回のファイルを選択して「開く」をクリック
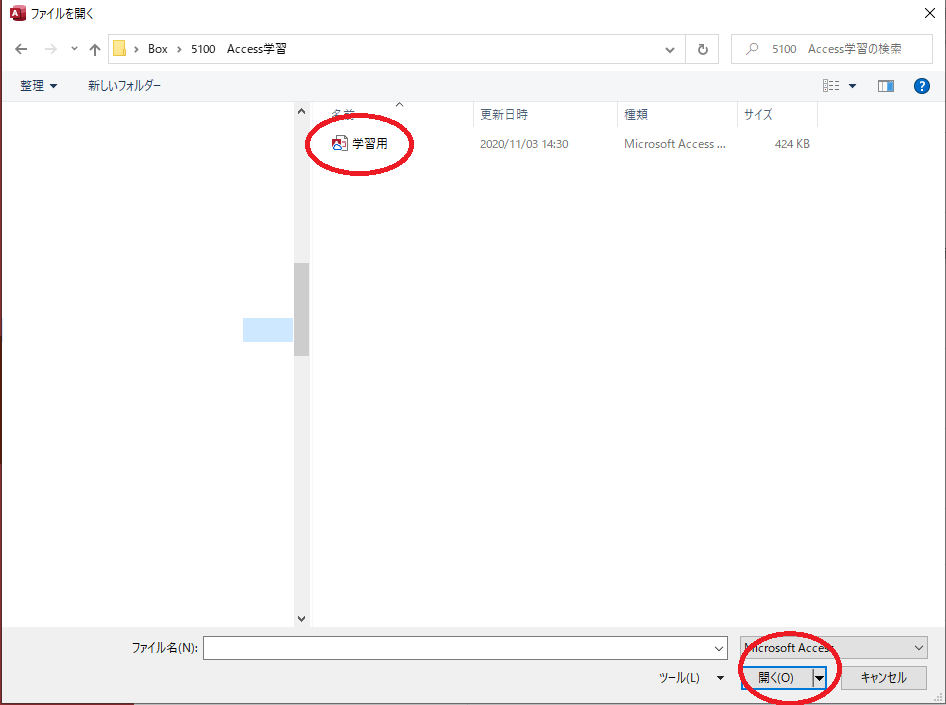
- テーブルの中の前回作成した「ファイル_テスト1」を右クリック
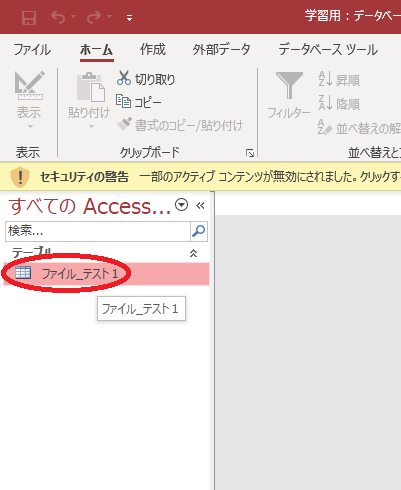
- 右クリックでひらいた中で「開く」をクリック
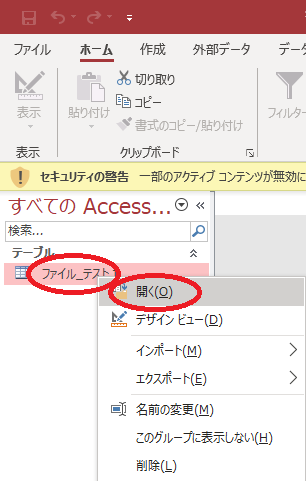
- テーブルが開きます。
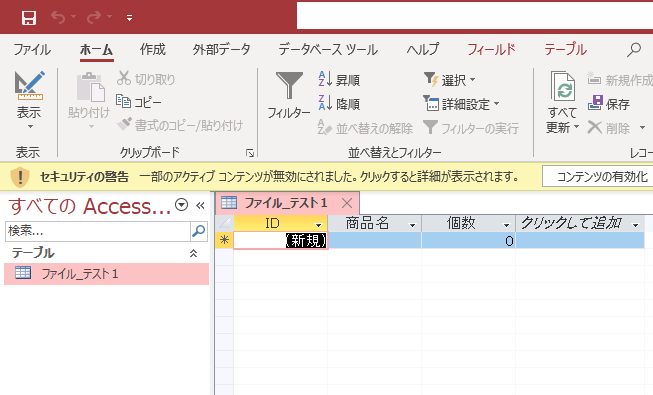
- 試しに「商品名」を入力ここでは「商品A」と入力しました
表の移動ですが
・なにもせず次のセルに行きたい場合は「タブキー」
・入力した値を確定したい場合は「エンターキー」
を押します。
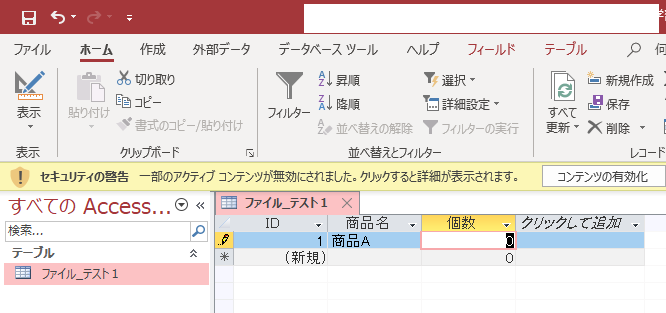
- 続いて「個数」も入力。ここでは「10」と入力しました。
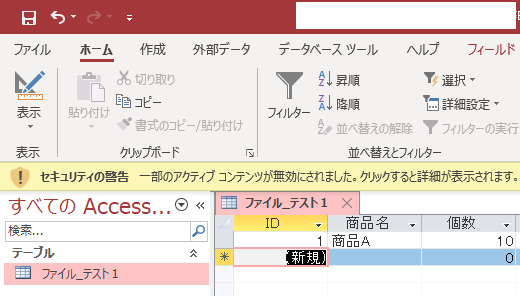
- ここで商品名が長い場合文字が見えなくなります。エクセルと一緒でフィールド名の区切りをダブルクリックすると全て表示されます。
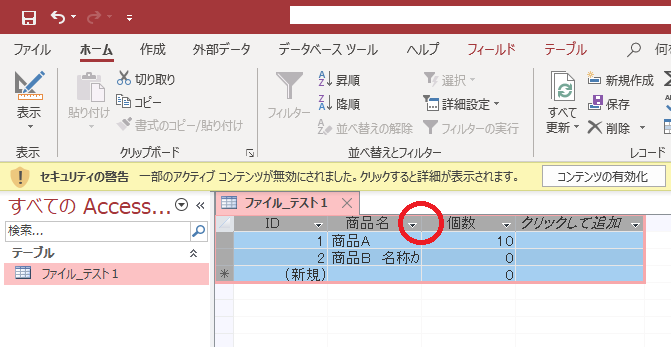
- 商品名が表示された
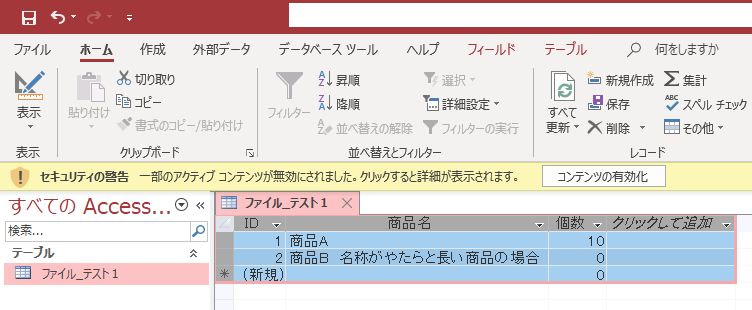
- データを入力しおえたら保存します。左上のファイルのアイコンをクリック
で上書き保存となります。
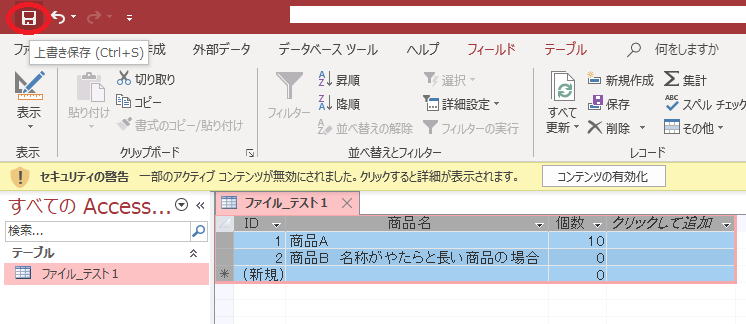
- 全ての作業が終了したら開いているタブを閉じます。
※タブ横のXボタンをクリックする。
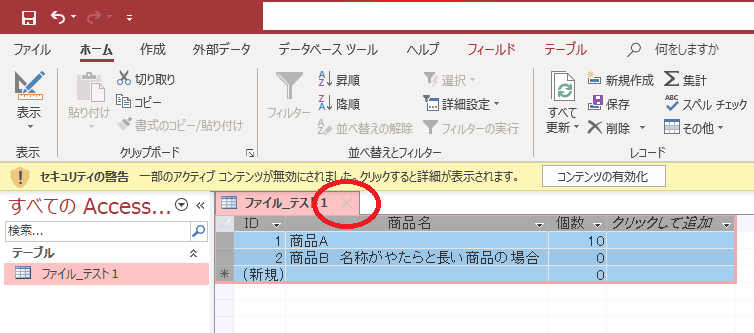
- 前回作ったデータベースを立ち上げる
【まとめ】
今回テーブルの入力方法を学びました。知っていると作業が捗ることが随分ありますので、少しずつ吸収していきたいと思います。
【参考テキスト】
下記書籍を参考に独学させて頂いています。
図が多くて分かりやすいです。
 |
できるAccess 2019 Office 2019/Office 365両対応 [ 広野忠敏 ] 価格:2,178円 |
![]()