今日からレポートの学習です。
これで帳票や一覧表をプリンタで印刷できるようになります。
【今回学ぶこと】
-
- レポートをあれこれ試す
- レポートを作る
- コントロールの調整
- レイアウトビュー
- デザインビュー
- レポートをあれこれ試す
- 最近のアクセスまじすごい・・・
「作成」ー「クエリ1」(※クエリでもテーブルでもレポート作りたいものを選択)ーそして「レポート」ボタンを押すと・・・
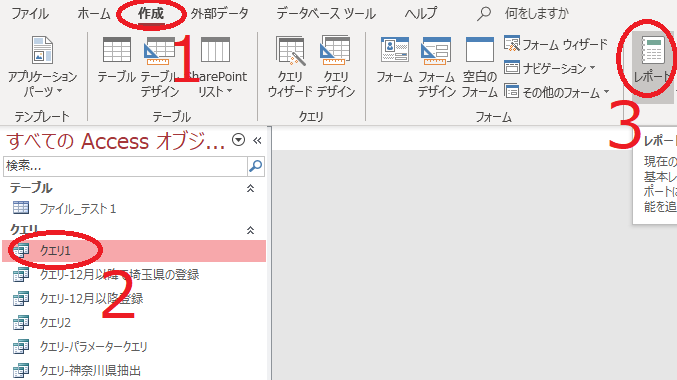
- 勝手に表が出来上がります。すごい・・・
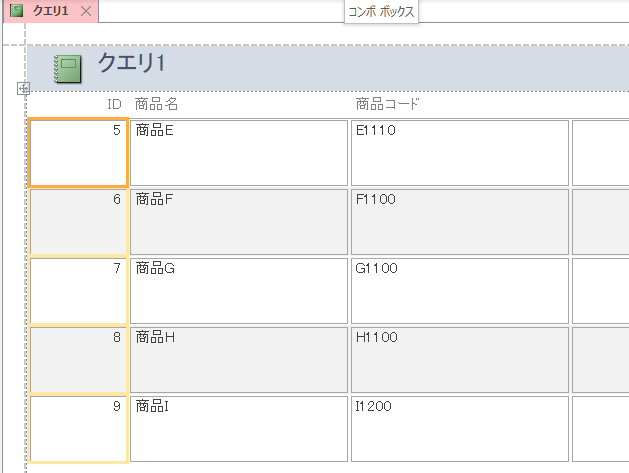
- 消えると困るのでファイルタブからとりあえず保存します。
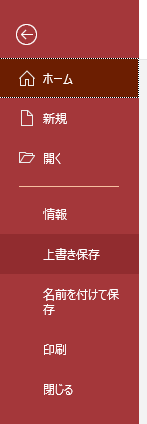
- 上書き保存を選ぶとダイアログボックスが表示されます。
フォームの時と同じ様にレポート名の頭に「レポート」等をつけておくと他フォーム等と混じったときでも見つけやすくなります。
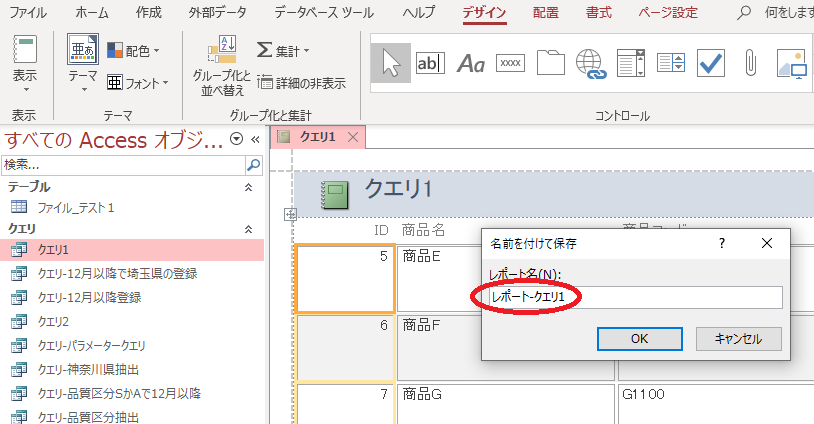
- レポートビューを選択すると、印刷される画面が表示されます。
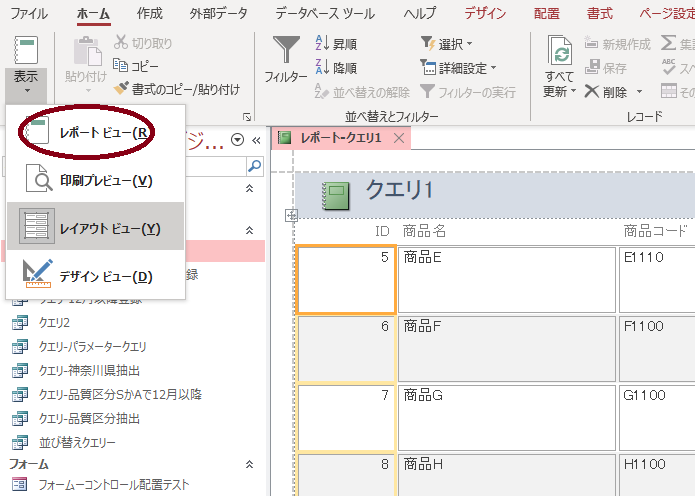
- レポートビューの画面
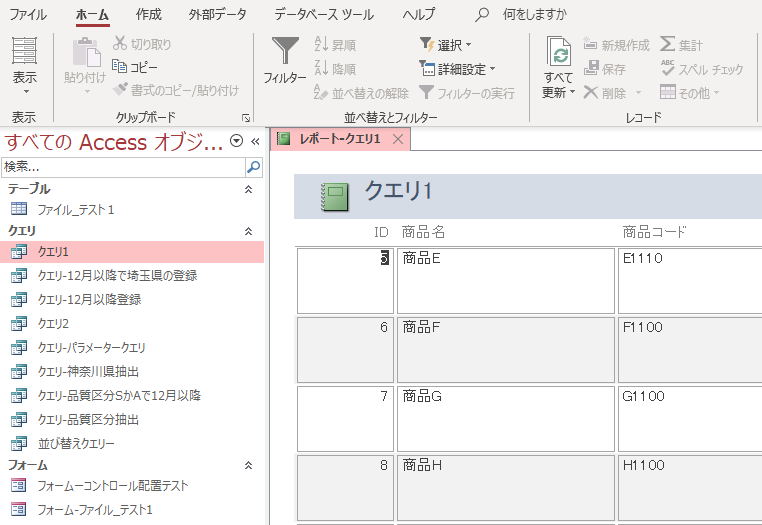
- 再び「表示」ボタンー「レイアウトビュー」に戻ります。
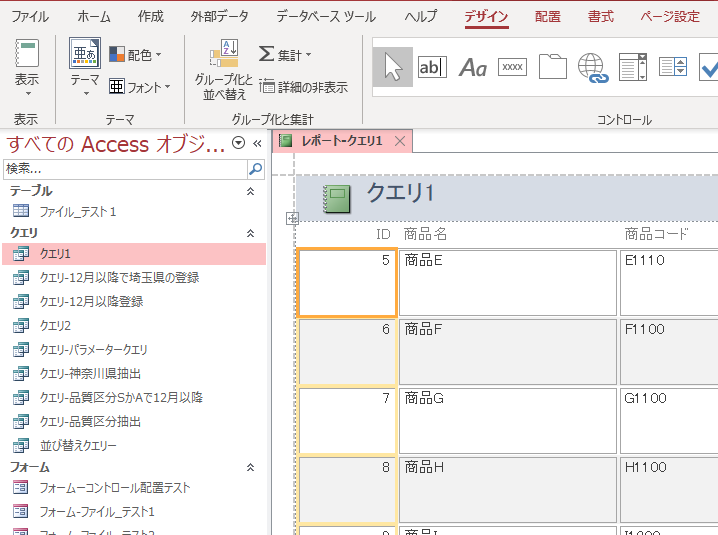
- 次にテキストボックスの列の幅を調整してみます。
下記赤丸部分を調整します。
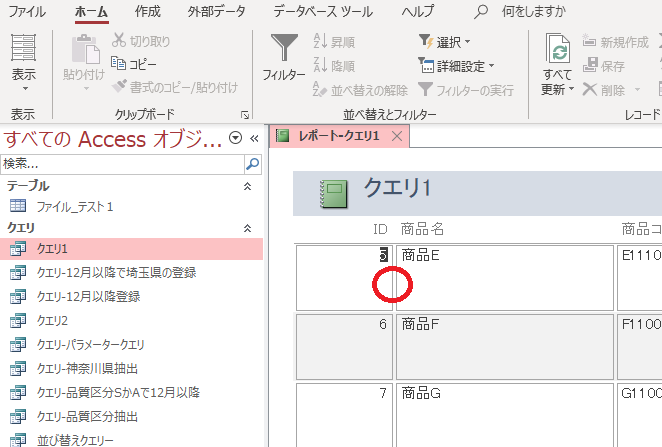
- 上記赤丸部に⇔が表示されたらドラックして調整。
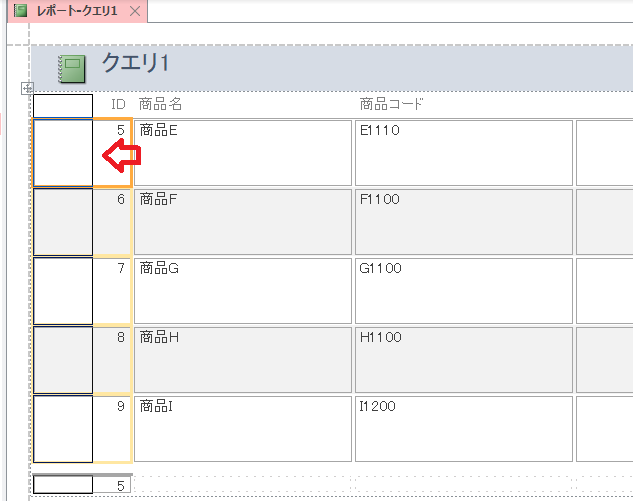
- 幅が狭まりました。
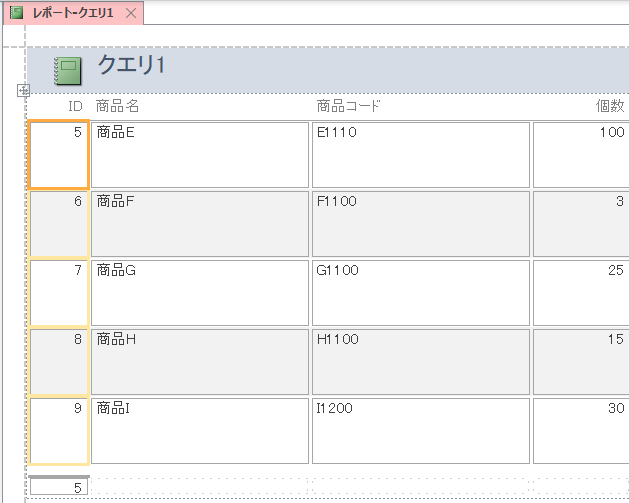
- 次はレポートの印刷設定を変更してみます。
「ページ設定」ー「ページ設定」ボタンをクリック
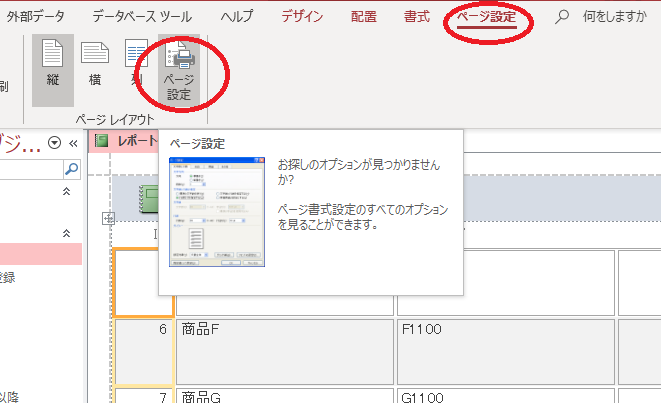
- ページ設定ボックスが開きます。
タブで切り替えることができます。
ここではや余白などが変更可能です。
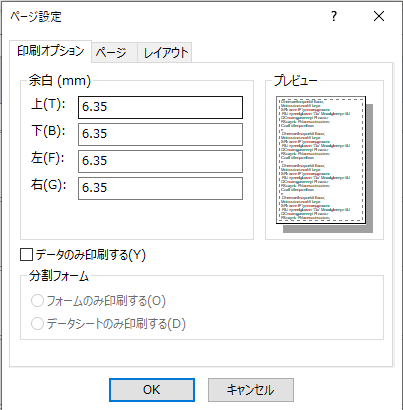
- 「ページ」タブにをクリックします。
ページタブでは印刷の向き、用紙サイズ等が変更可能です。
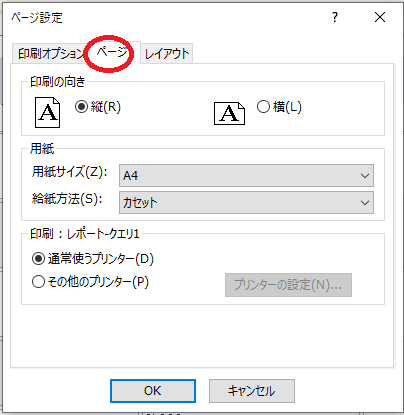
- 最後に「レイアウト」タブをクリック。
ここでは行列の設定等ができます。
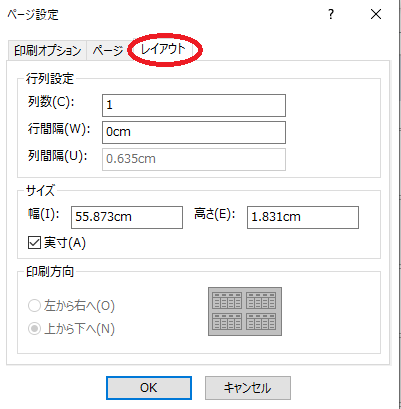
- 試しに「ページ」タブで印刷の向きを変更してみます。
印刷の向きを縦→横に変更。
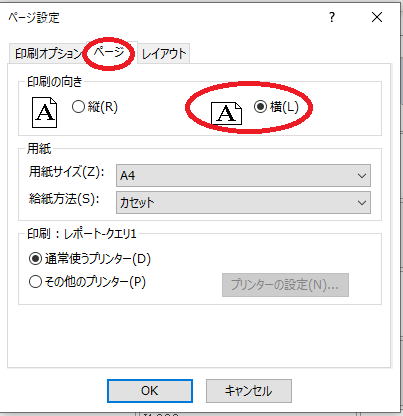
- プレビュー画面が横に切り替わり変更が確認できます。
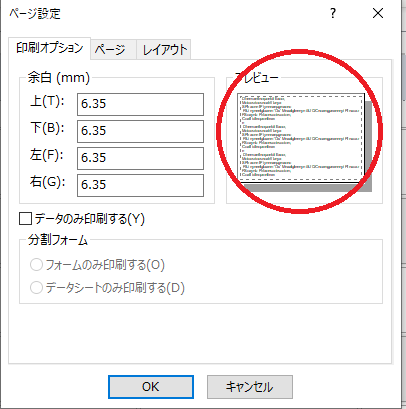
- 最後にデザインです。
ここではレポートのデザイン(色合い、フォント等)を変更することが出来ます。
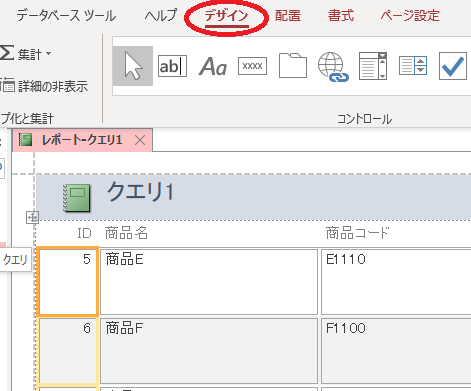
- 「デザイン」で「テーマ」ボタンを押すと色々選べます。
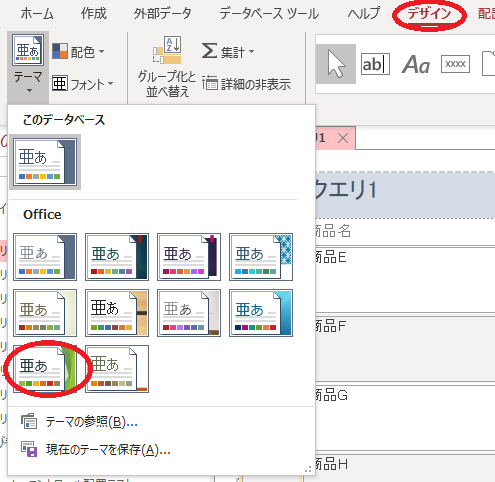
- レイアウトが変更されました。
ここでは「ファセット」というデザインを選んでみました。
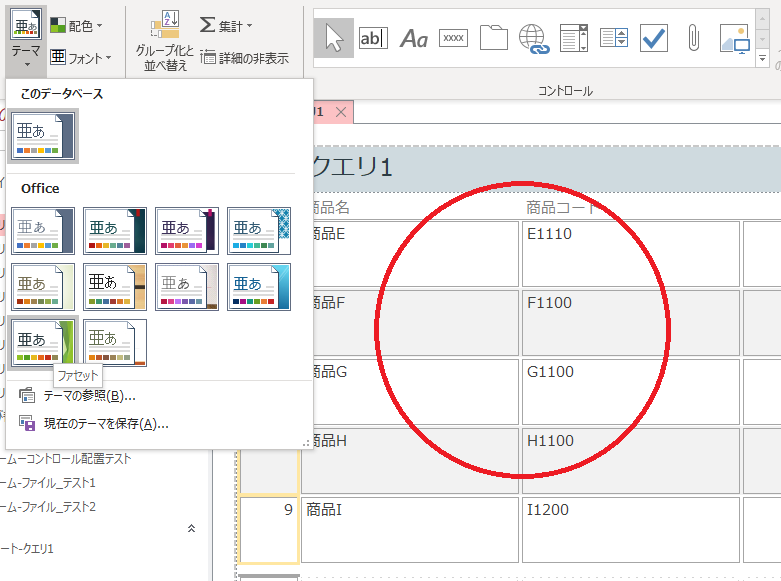
【使用している参考書】
※このブログは私自身の勉強の記録ブログなので自分がわかっていることは省きながら進めています。故に抜け漏れが多いです。きちんと学習したい方は基本テキストを準備して学習されることをおすすめします。
【参考テキスト】
下記書籍を参考に独学させて頂いています。
図が多くて分かりやすいです。
 |
できるAccess 2019 Office 2019/Office 365両対応 [ 広野忠敏 ] 価格:2,178円 |
![]()