今回はサブデータシートという機能を学習するよ。
データシートビューで入力するのにとても便利そう。
では勉強かいしー♪
- 「テーブル-請求」を開いて新しいレコードを入力します。
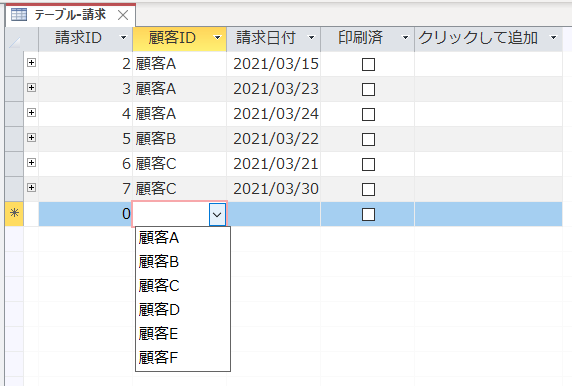
- 顧客IDは顧客Eにしてみます。
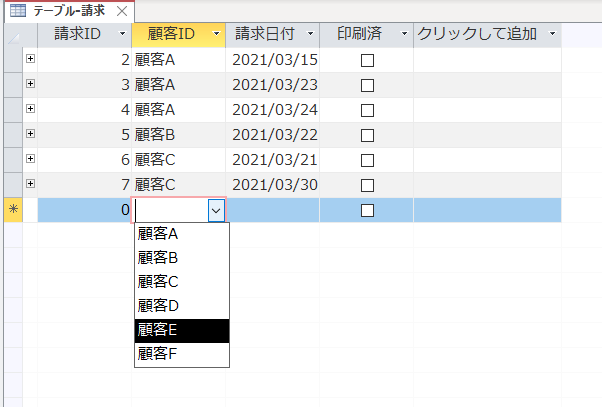
- すべて入力できたら次のレコードにカーソルを移動します。
※レコードの入力を確定させるためです。
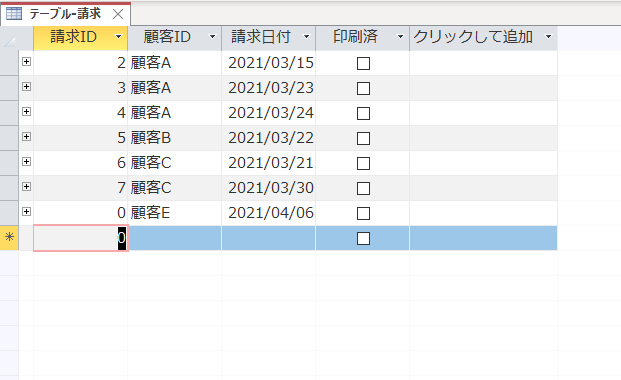
- そしてレコード先頭の「+」をクリックすると、「テーブル-請求明細」が表示されます。
※いちいち明細テーブルを開くこと無く請求IDをに関連付けられた明細が開くのでとても便利です。
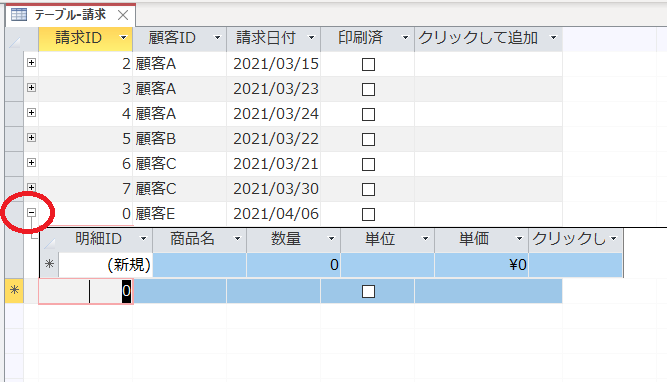
- 明細にデータを入力していきます。
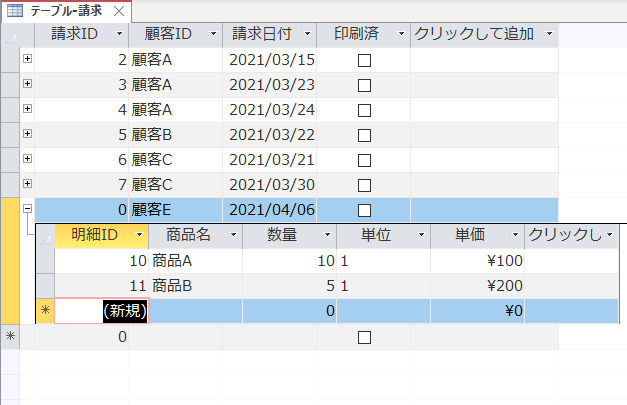
- レコード先頭の「ー」をクリックして明細を閉じます。
あっ・・・ここで顧客IDの番号にミスがあることを発見
0になってます^^; これは順番通りに8に変更します。
※リレーションシップのところで「参照整合性」を設定したのでここを8に変更すれば「テーブル-請求明細」の請求IDをも変更されているはず・・・
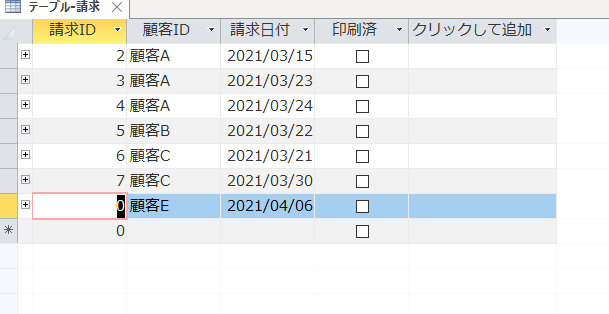
- おっ、ちゃんと8に変更されていました。
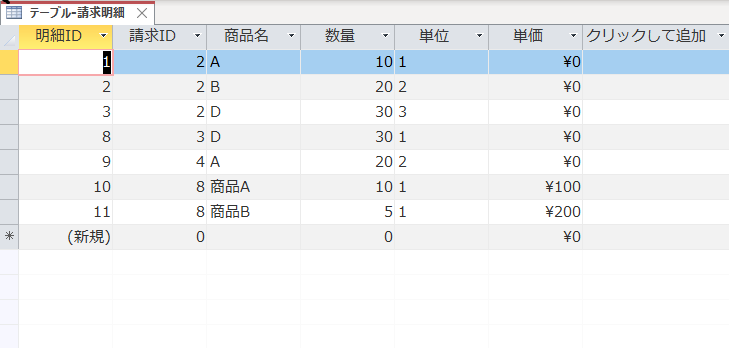
- 心配なのでもう一度、「テーブル-請求」を変更したら「テーブル-明細」が変更されるかどうかを確認してみます。
まずは請求IDを8→9に変更します。
入力が終わったら次のレコードにカーソルを移動させこのレコードを保存します。
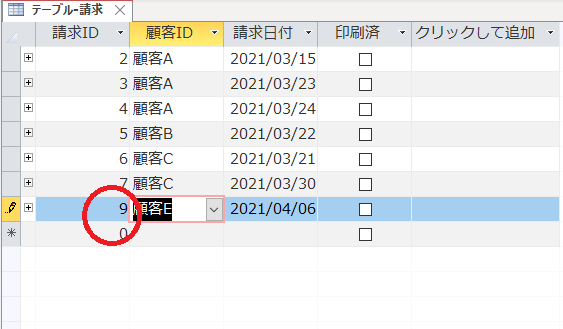
- レコードを移動しレコードの入力を確定
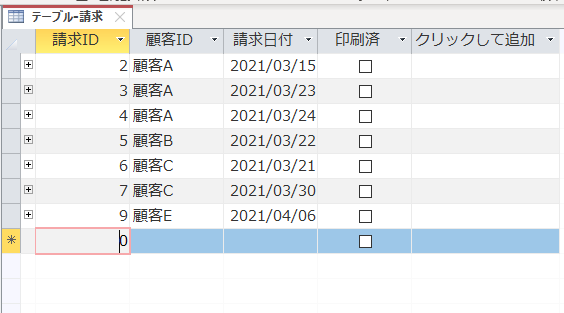
- 「テーブル-請求明細」を開くとちゃんと修正されていました。
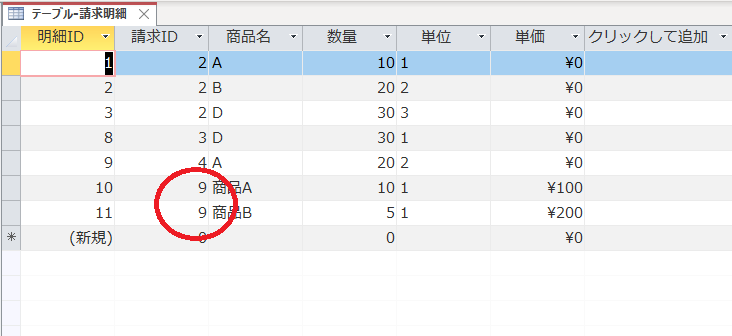
ということでサブテーブルはリレーションを適正にはっておけば勝手に備わる機能なのでとても便利です。
ただ、リレーションシップのところで設定した
1:多
の1を開いてそこから多のサブテーブルを開くという入力方法になります。
上記の例で言えば
請求書を開いて請求明細のサブテーブルを開く
ということになります。
つまり、一つの請求書に複数の明細がありますので
請求書が1
明細が多
ということになります。
そして参照整合性が設定されていれば請求書のIDをを変更すると自動的に明細の請求書IDを欄も変更されるのでデータ保全の点からとても安心です。
この点エクセルで同じような機能を行わせようとするとちょっと厄介ですね。
※このブログは私自身の勉強の記録ブログなので自分がわかっていることは省きながら進めています。故に抜け漏れが多いです。きちんと学習したい方は基本テキストを準備して学習されることをおすすめします。
【参考テキスト】
下記書籍を参考に独学させて頂いています。
図が多くて分かりやすいです。
 |
できるAccess 2019 Office 2019/Office 365両対応 [ 広野忠敏 ] 価格:2,178円 |
![]()