今回もテーブルの学習です。
テーブルはデータベースの要なのでしっかり学びたいと思います。
まずは前回行ったテーブルの開き方からスタート
- テーブルをデザインビューで開く
- テーブル名のところで右クリック
その後「デザインビュー」をクリック
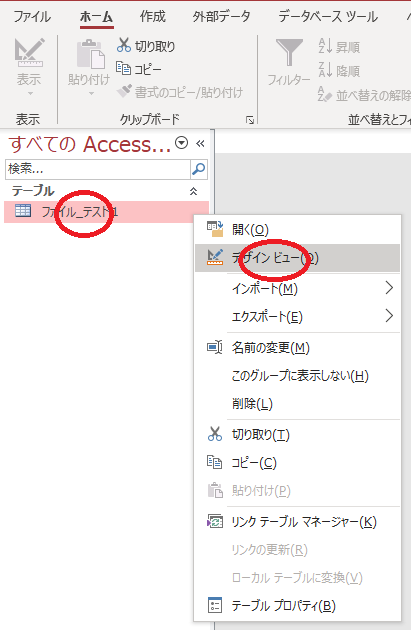
- テーブルがデザインビューで開きました。
それぞれの呼び方は下記の通り
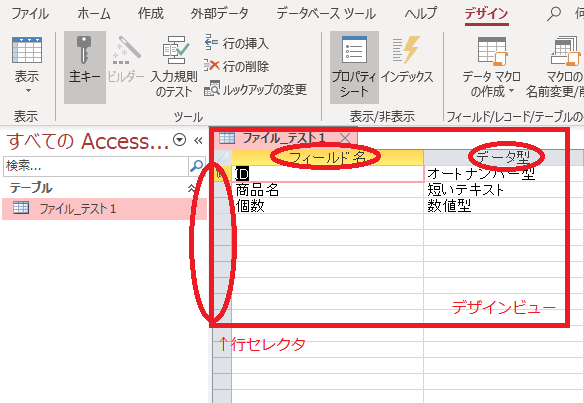
- テーブル名のところで右クリック
- デザインビューとデータシートビューの切替
デザインビュー(定義画面)とデーターシートビュー(データ表示画面)を切り替えるには左上のアイコンをクリックすると切り替えられます
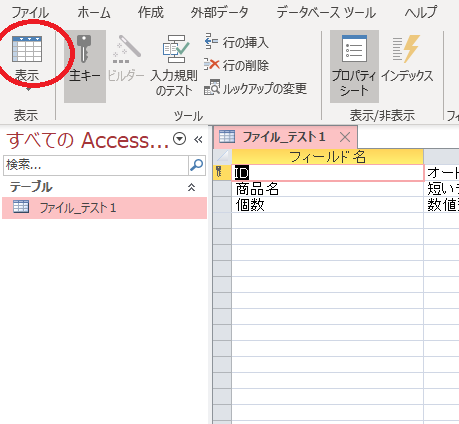
- フィールドプロパティでさらに細かく定義
これも前回学びましたがデータ型はフィールドプロパティでさらに詳細なデータ型を指定出来ます。
例えば下記数値型は小さなデータ「バイト」型から「長整数」といった大きい型を選ぶことが出来ます。例えばクラスの人数はせいぜい40名前後ですからバイト型で十分です。クラスの人数に「2,147,483,647」を扱えるような長整数は不要ですので適切な型の大きさを指定します。
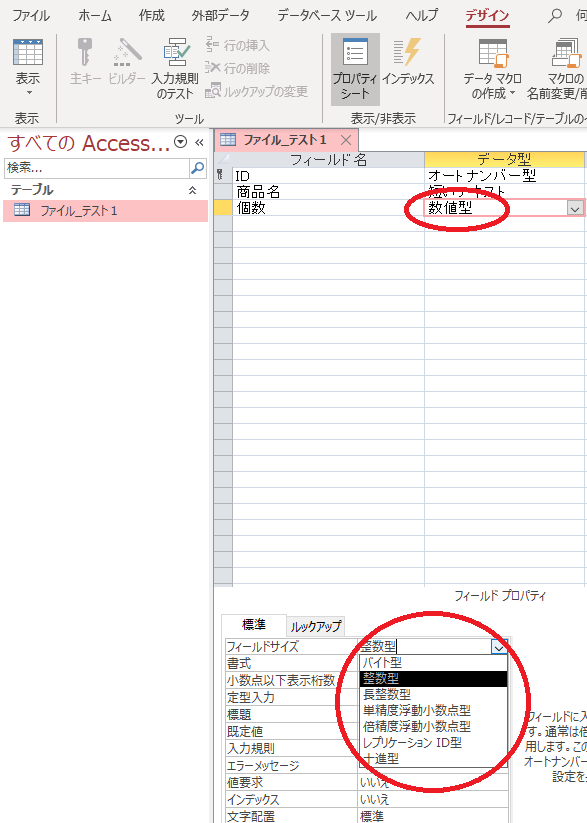
- フィールドにより入力モードを指定しておく
フィールドプロパティはさらに色々指定が出来ます。その一つが入力モードの指定ですがデータにより予め入力モードを指定しておけばデータ入力時にモードを切り替えることなく、データ入力に集中できます。例えば下記のようなテーブルがあったとします
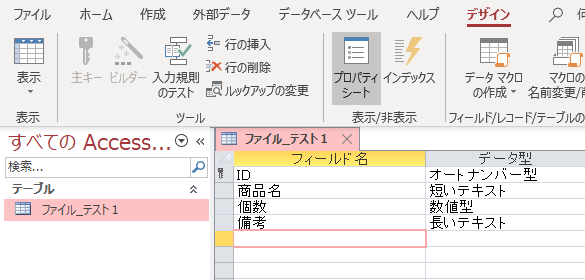
データシートビューは下記のようになります。
通常①→②→③→④の順に入力していきます。
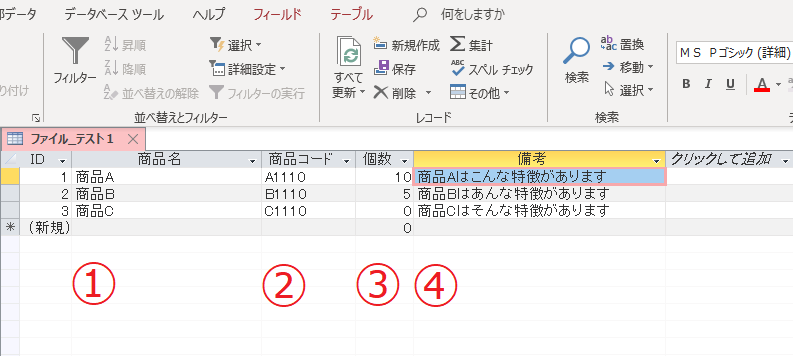 ①では入力モードを全角に切り替えます。
①では入力モードを全角に切り替えます。
②ではアルファベットの半角のため半角モードに切り替えます。
③は数字入力の為半角
④で、また全角に戻します。これでは入力モードの切替が手間となります。
そこで下記のようにフィールドプロパティで予め入力モードを指定しておけば入力するフィールドに移った時自動的に入力モードが切り替わるようになります。- 商品名のモード指定 IME入力モードを「オン」
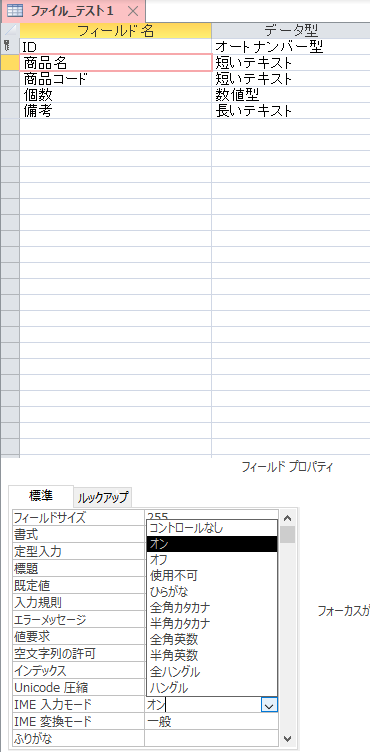
- 商品コードのモード指定 IME入力モードを「オフ」
コードは半角で入力したい為
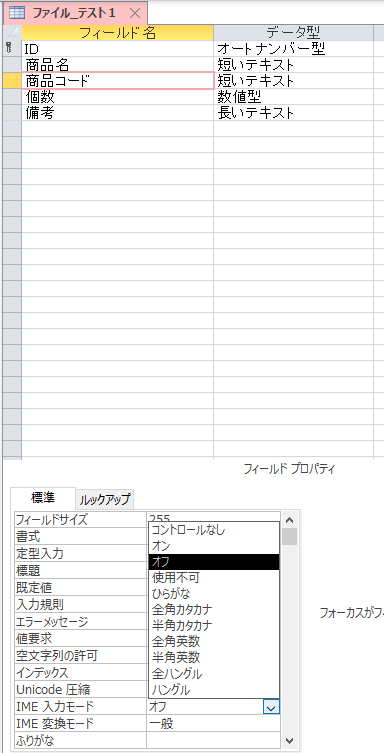
- 数字は特に指定なし(半角となります)
- 備考も全角なので IME入力モードを「オン」
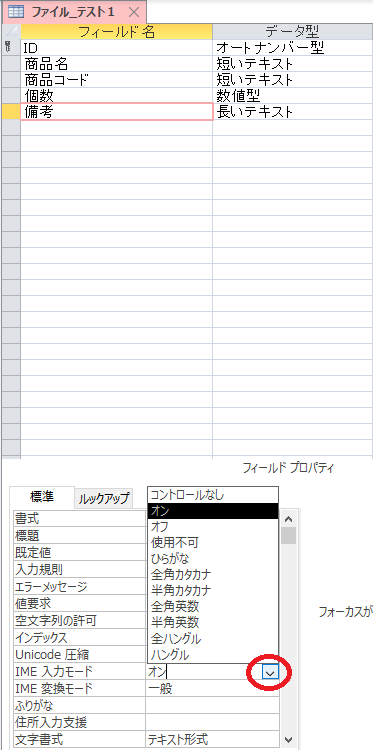
- 商品名のモード指定 IME入力モードを「オン」
- フィールドの追加
データを入力していくと新しいフィールドを設置したくなる場面があります。
※きちんと設計していればこんなことは有りませんが・・・・^^;
ということで、フィールドの追加方法です。ここでは例として「品質区分」フィールドを設けてみたいと思います。
品質区分はA,B,C,D,Sの5段階の半角文字を想定していますのでIME入力モードは「オフ」にします。- フィールドに「品質区分」を設けてプロパティに「オフ」を設定する
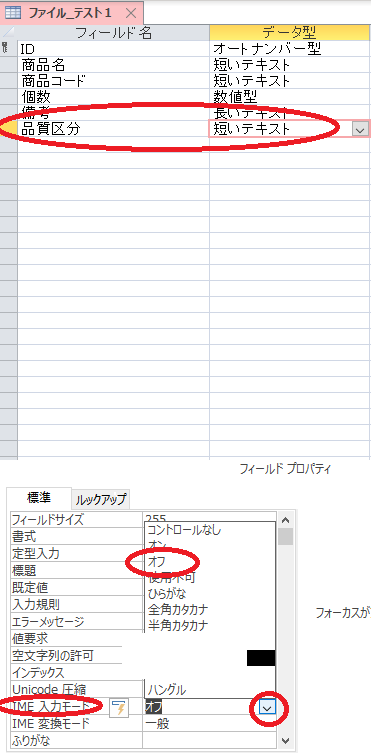
- データシートビューに切替えデータを入力します
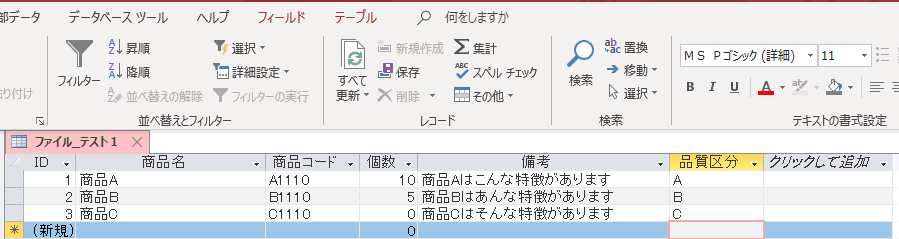
- フィールドに「品質区分」を設けてプロパティに「オフ」を設定する
【まとめ】
ちょっとこの後も長くなりそうなので今回は一旦ここで終了とし、次回もデータの型、フィールドプロパティについて引続き学んでいきます。
【参考テキスト】
下記書籍を参考に独学させて頂いています。
図が多くて分かりやすいです。
 |
できるAccess 2019 Office 2019/Office 365両対応 [ 広野忠敏 ] 価格:2,178円 |
![]()