![]() これももう何度も色々ルールを決めて取り組んできたんだけど長続きしなかったこと。時間が無いとどうしてもおざなりになってしまう。
これももう何度も色々ルールを決めて取り組んできたんだけど長続きしなかったこと。時間が無いとどうしてもおざなりになってしまう。
- なるべく少ないステップでメモをとる
- なるべく少ない手間でメモをまとめる
- 不要なメモは思い切って捨てる
このルールをもう一度守りメモをとる為、下記のようなルールを思案中。
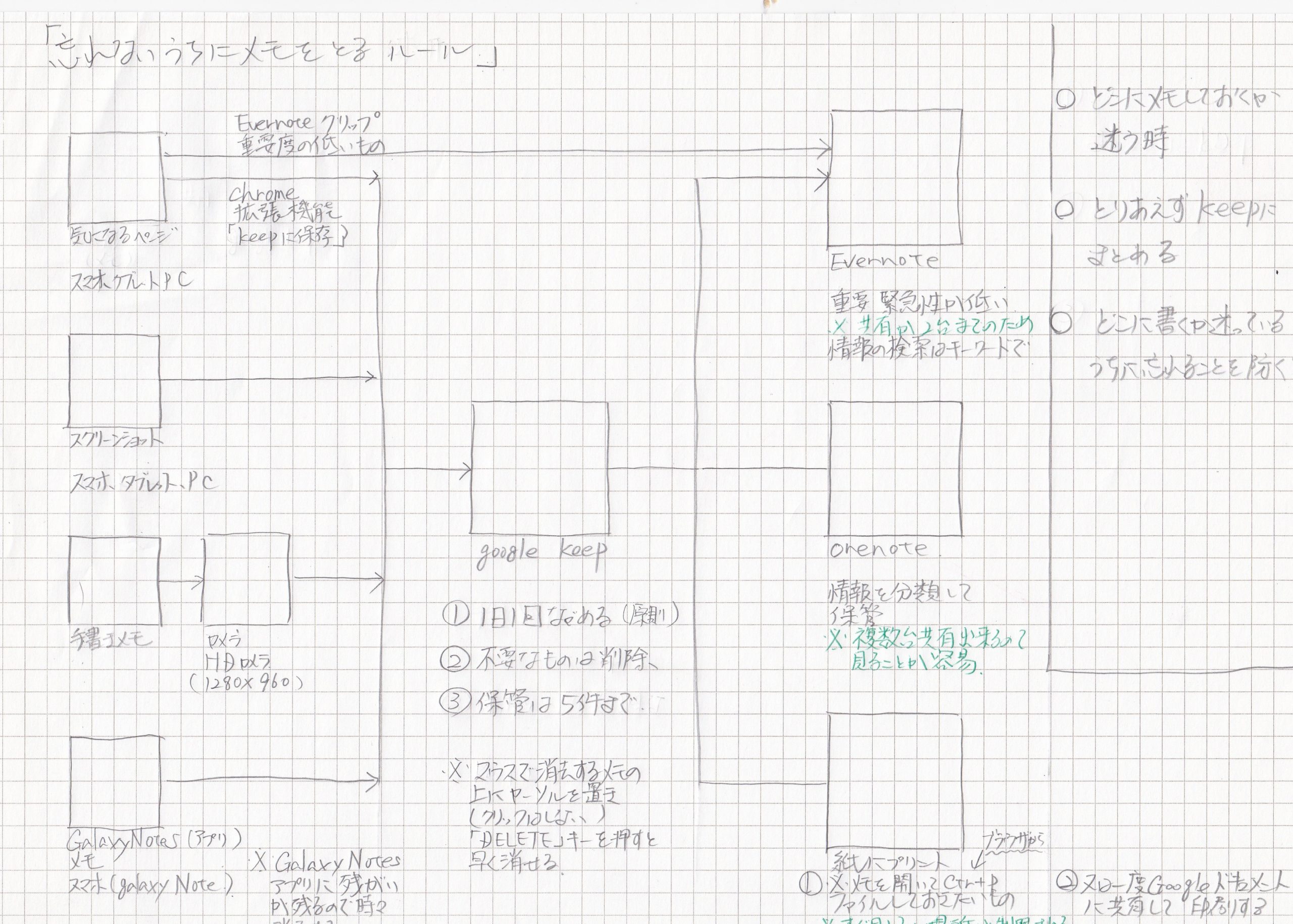
今回は上記のルールを守れるような方法を考えINPUTする方法をまとめました。
※次回集まったメモをOUTPUT(整理し情報を保管)するブログを掲載したいと思います。
【OUTPUT方向性】
Evernote → 重要性の低いもの。整理せず保存しっぱなしにして調べるときは基本的に「検索」を使って探す
OneNote → 情報を整理し保管する
プリントアウト → 印刷しファイリングする
※EvernoteとOneNoteですが優劣ではなくEverの同期がアプリでは2台に限定されてしまったのでアプリがどの媒体でも使えて共有性の高いOneNoteをメインに選びました。
- PCでメモを収集する(Webで気になるページを保存)
- 内容の重要度が低いもの(とりあえず保管しておきたい)
→EverNoteクリッパーで保管 ※直接Evernoteに他される
※Chrome等ブラウザの拡張機能を使って保存
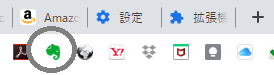
- 後ほど検討するもの、メモ
「Keepに保存」をクリック
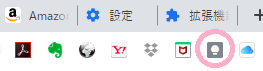
URLが保存されますが、なんでメモしたのか思い出せるよう簡単に内容を入力 ※手間を掛けないが最小限何か書いておかないと思い出す時に時間がかかる
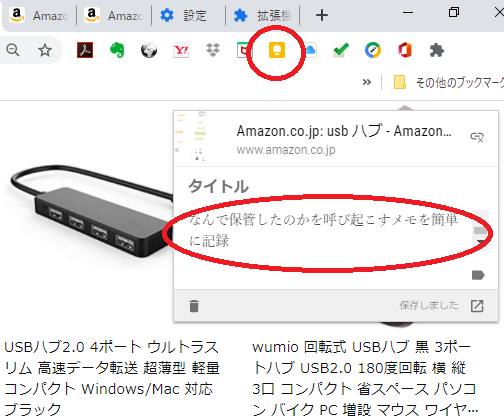
- 内容の重要度が低いもの(とりあえず保管しておきたい)
- スマホ、タブレット、PCなどでスクショをKeepメモに共有
- PC
- 操作している画面を撮っておきたいときなどはキーボードの「PrintScreen」キーを押してスクリーンショットを撮って保管。設定によりますが、「PrintScreen」キーを押したらそのまま保存するようにしておくと便利です。
- その後エクスプローラーから画像を開き保管したい画像をドラック
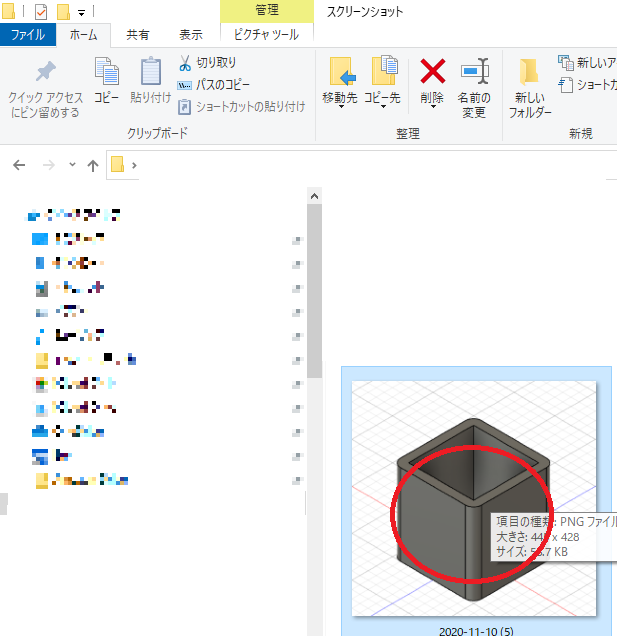
- ブラウザ(Chrome等)に画面を移動し「メモを入力」のところに画像をを持っていく(ドラックしたまま)

- 表示が下記のようにかわるのでドロップする

- 画像が保存されました。「閉じる」をクリックして確定
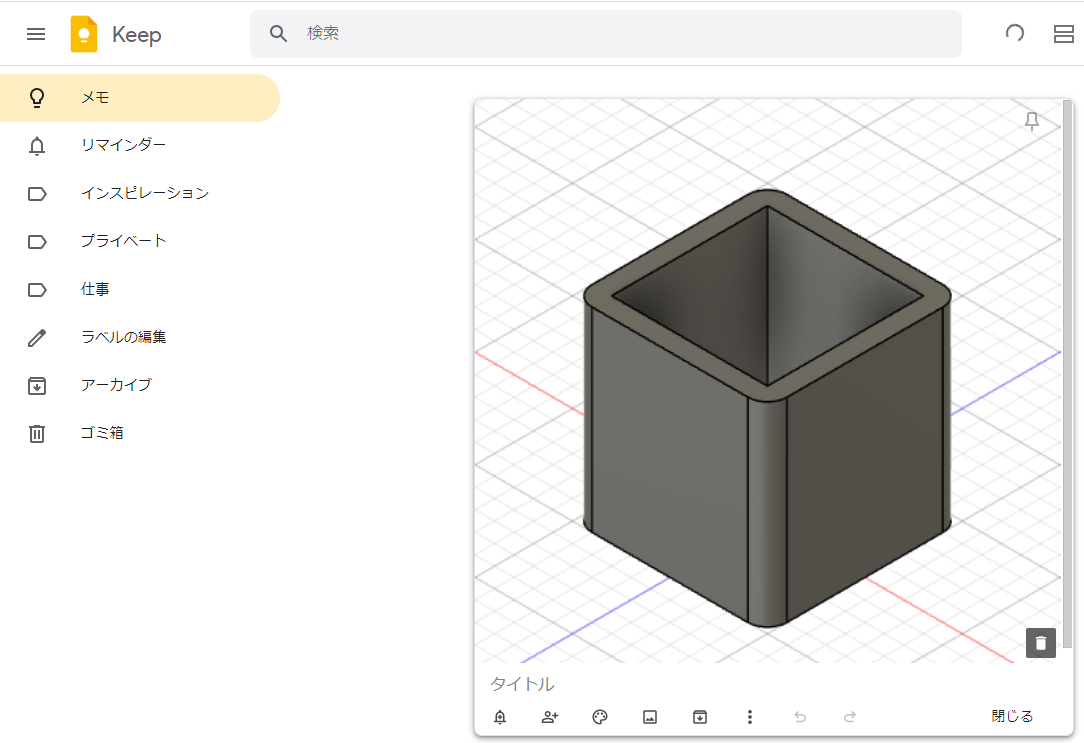
- スマホやタブレットの場合のスクショ ※一例
- GalaxyNoteの場合「音量小」+「電源」ボタンを押すとスクショが取れる
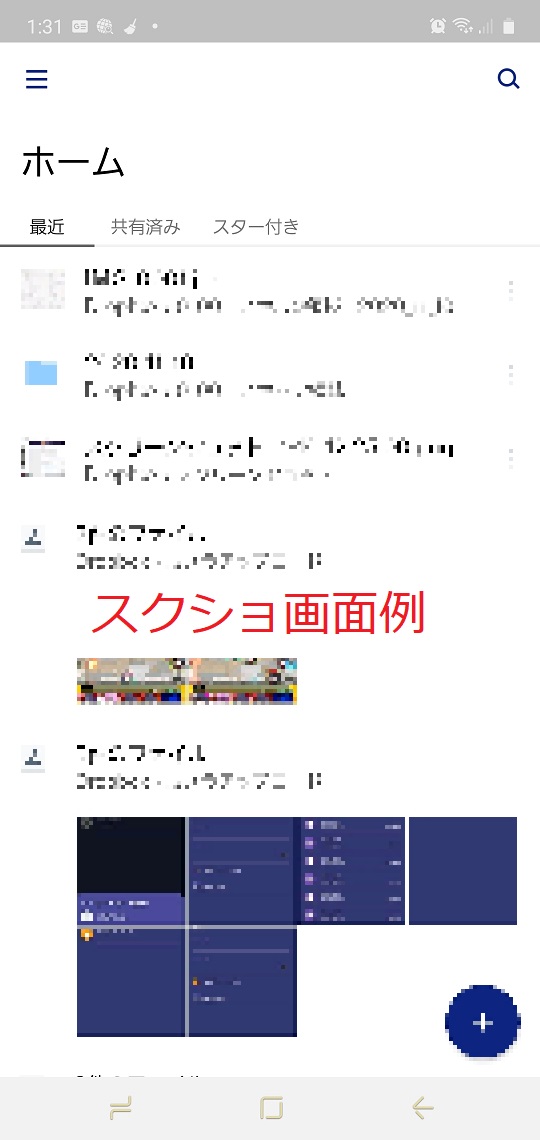
- 下の方に一瞬メニュが現れるのでそこですかさず「共有」マークをタップ
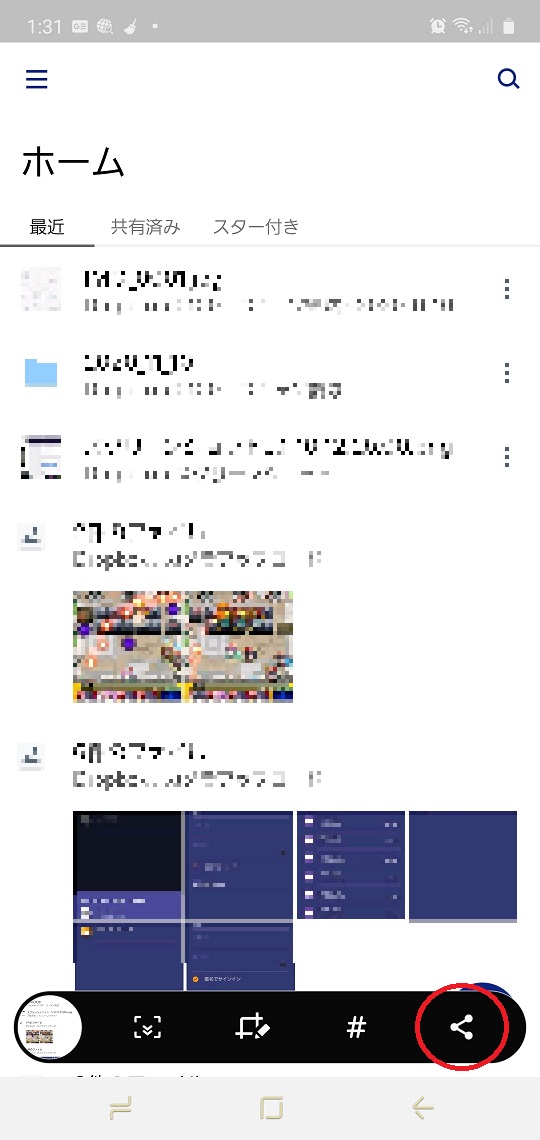
- 共有の画面で「keepメモ」をタップ
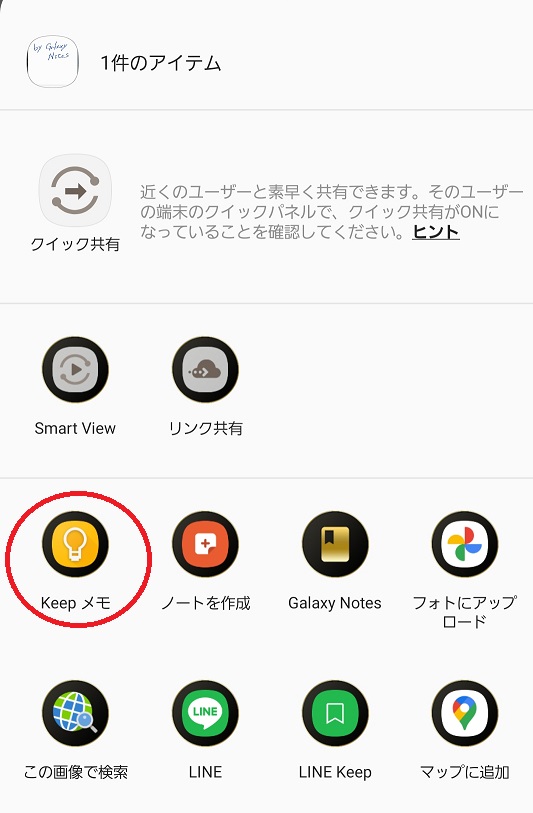
- 「保存」をタップ
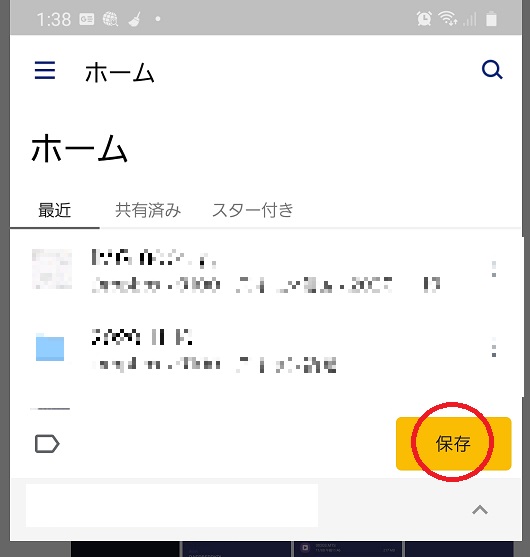
- これでKeepメモに保存が完了
- GalaxyNoteの場合「音量小」+「電源」ボタンを押すとスクショが取れる
- 手書きのメモを保存
- スマホで写真を撮る
HD Cameraというアプリが使いやすくて私は使っていますがこれは好みで。
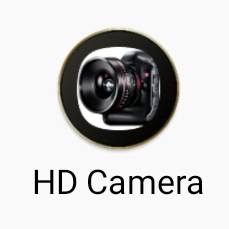
好みにもよりますが私はそのアプリで写真の画像サイズを
1280X960あたりにして使っています。
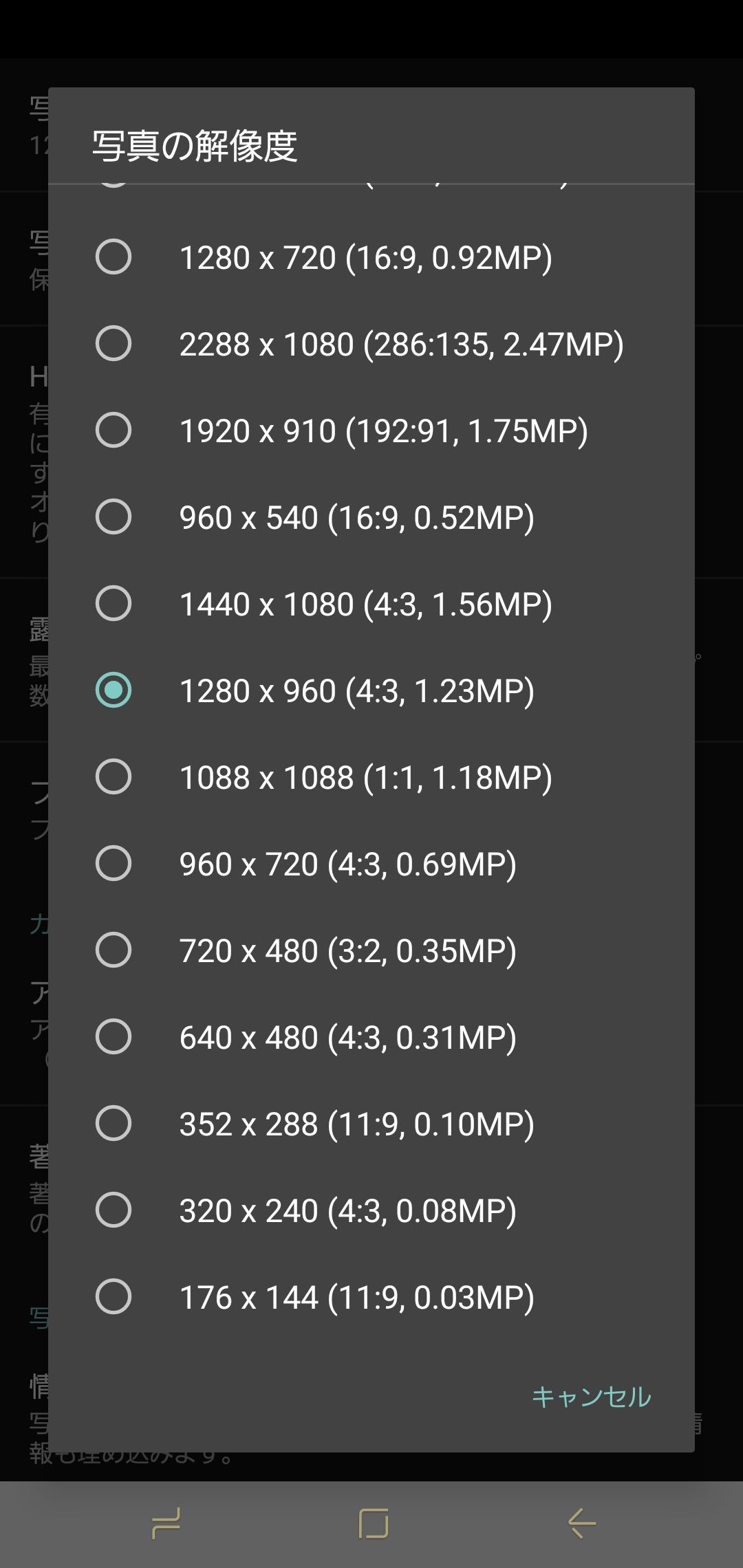 大きいと画像編集の時に扱いにくいので。
大きいと画像編集の時に扱いにくいので。
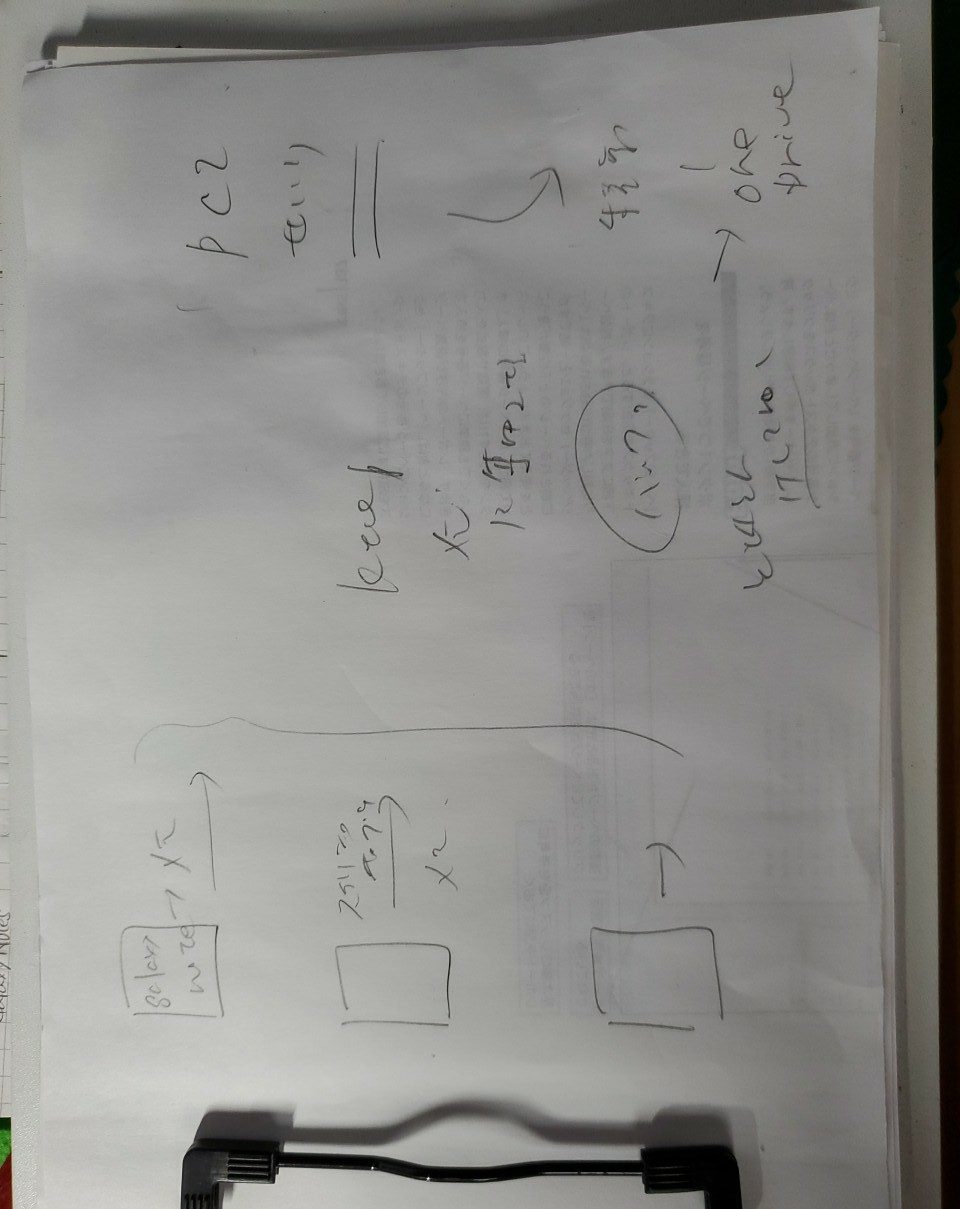
- 「ギャラリー」アプリで共有
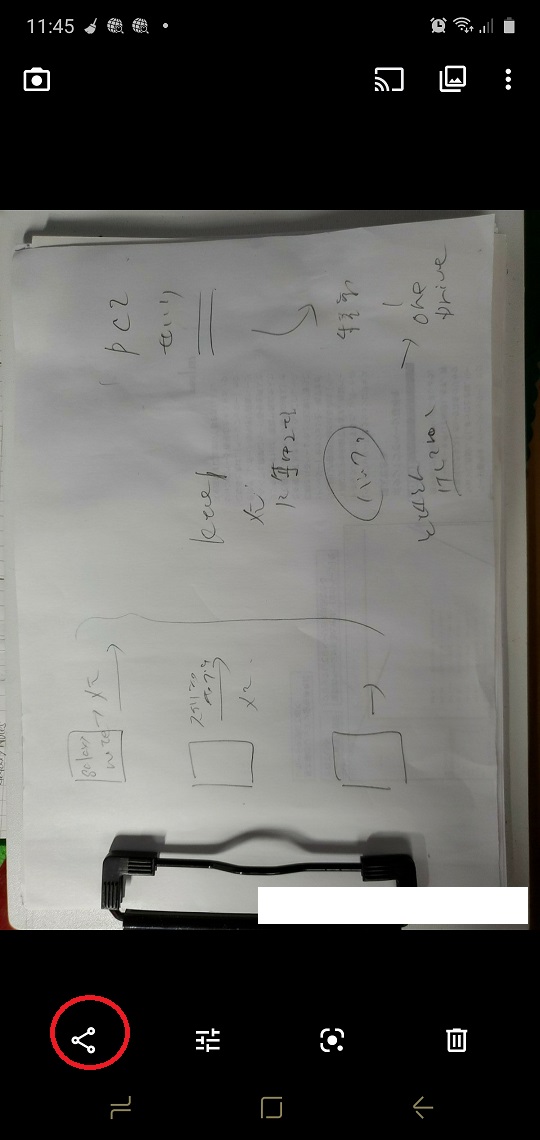
- 「Keepメモ」をタップして共有
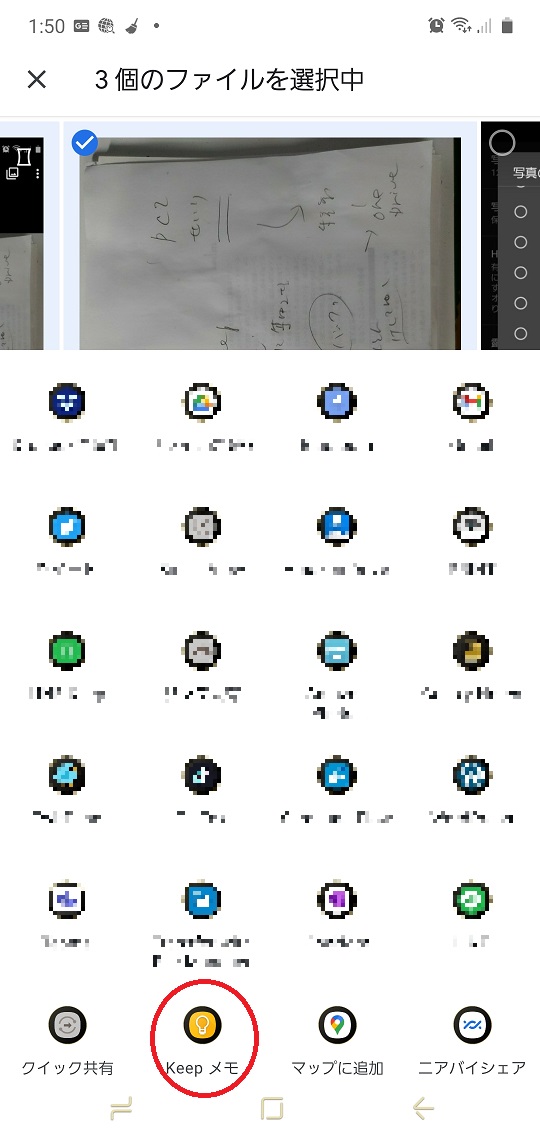
- 保存をタップして完了
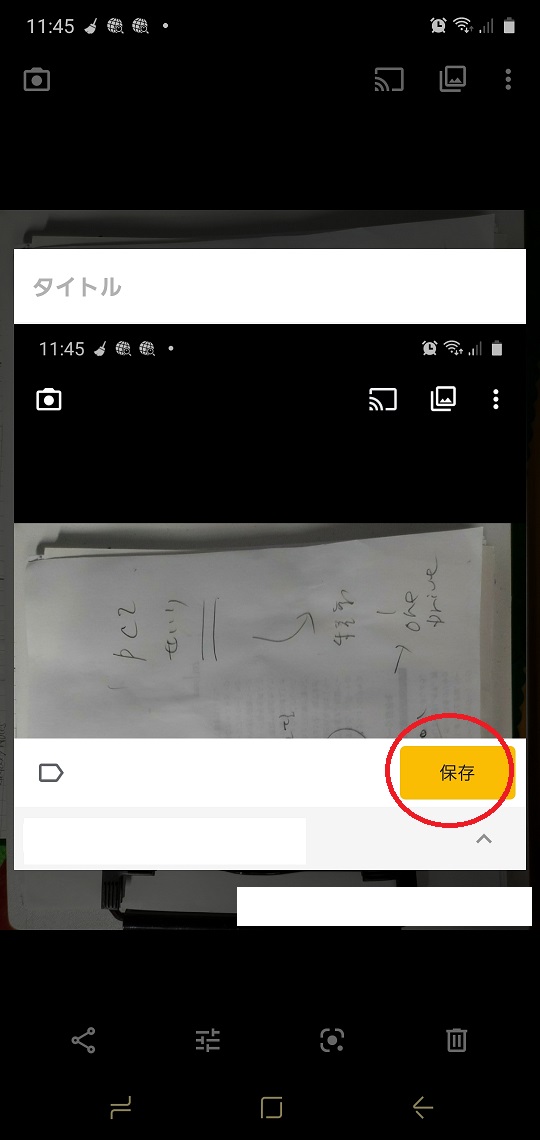
- スマホで写真を撮る
- そして一番使用するGalaxyNotesへの手書きメモ
GalaxyNotesの利用例です。
GalaxyNote(スマホ)はペンを出すとすぐにGalaxyNotes(アプリ)が開きます。そこでメモがすぐに取れるので忘れることなくメモがとれる便利なアプリ。 ※ここでGalaxyNotesではなくGoogleKeepを立ち上げる設定にしたかったのですが、力及ばす調査しきれなかったので、GalaxyNotesからGoogleKeepへ転送する方法を使っています。- ペンを出してメモをとります
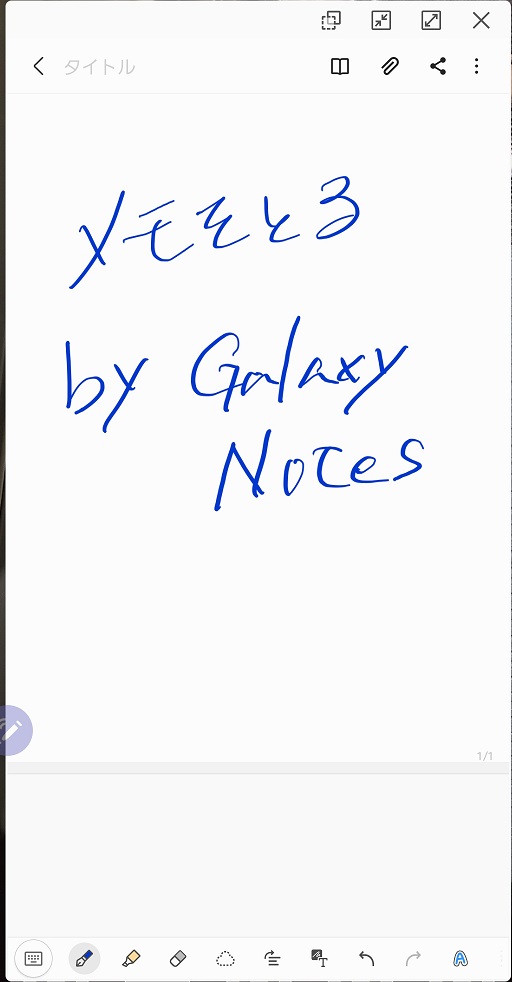
- 保管方法は画像
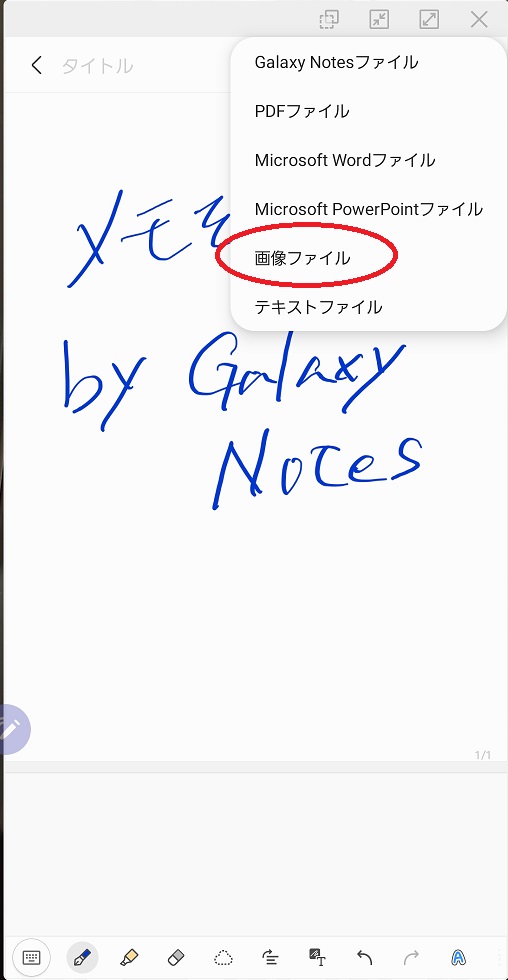
- 共有先は「Keepメモ」
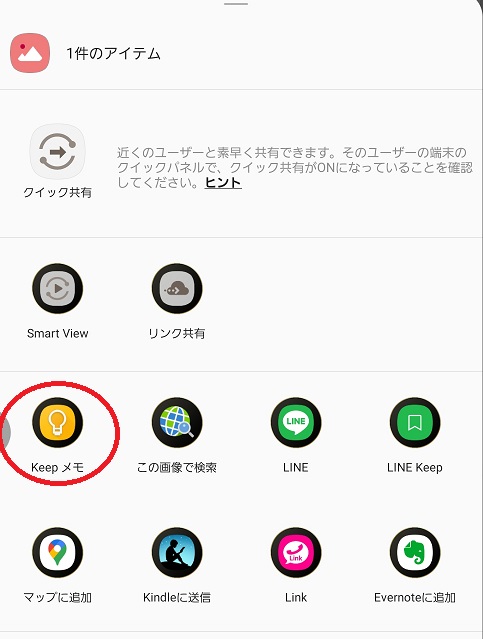
- 「保存」をタップして終了
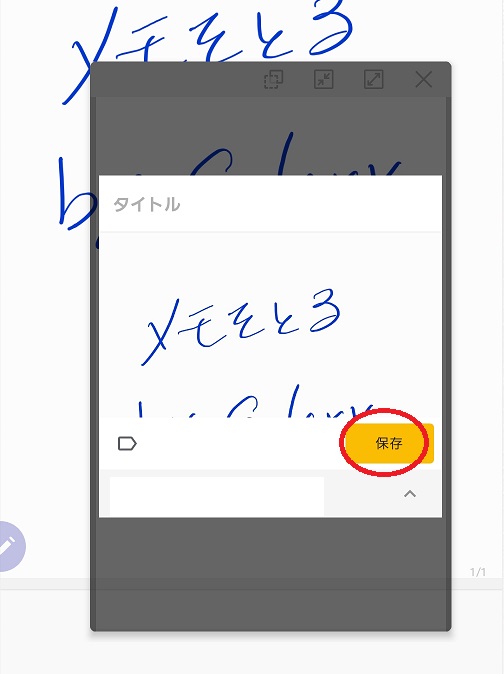 ※当然のことながらGalaxyNotesに不要な残骸がのこります。定期的に消去するか残骸を放置して残しっぱなしにすることを自分のなかで決めてもいいと思います。(但しメモ転送したっけという不安が時々怒るかもしれません)
※当然のことながらGalaxyNotesに不要な残骸がのこります。定期的に消去するか残骸を放置して残しっぱなしにすることを自分のなかで決めてもいいと思います。(但しメモ転送したっけという不安が時々怒るかもしれません)
- ペンを出してメモをとります
- PC
ということで大体これでKeepに情報をまとめることができると思います。
次回はこのまとめたデータを整理して情報を出しやすく、利用しやすくしたいとおもいます。