今日は前回のマグカップづくりの続きです。
今日はスイープ機能をつかって取っ手部分を作っていきます。
※細かい手順は省略していますので、過去のブログやテキストで確認して下さい。
【作成する図形】

- スケッチを開いて「スケッチパレット」の「スライス」にチェックを入れる
すると図形の中の断面が表示されます。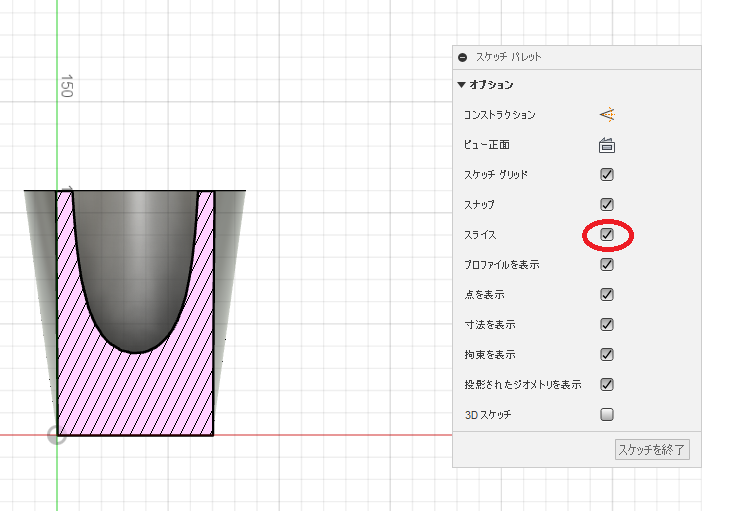
- 「作成」「スプライン」「フィット点スプライン」を選択
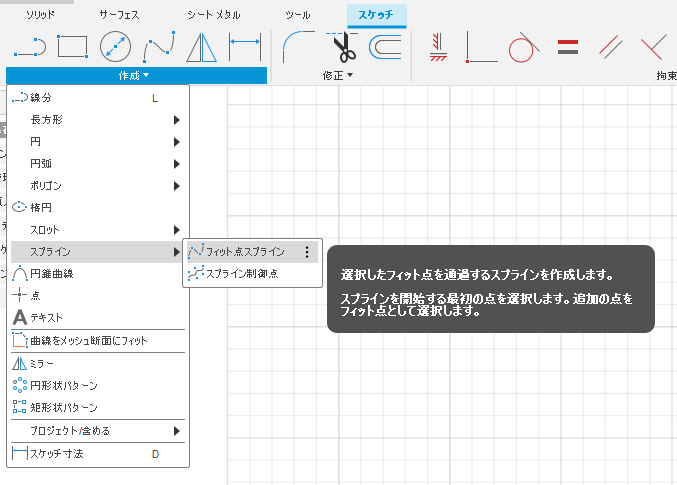
- 開始点を選択
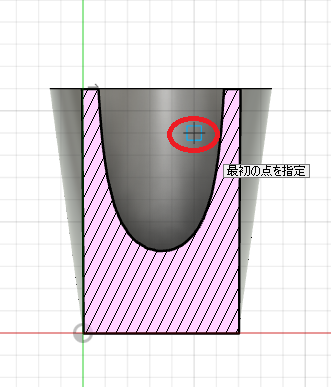
- 中継2点を選び、最後に最終点を選択
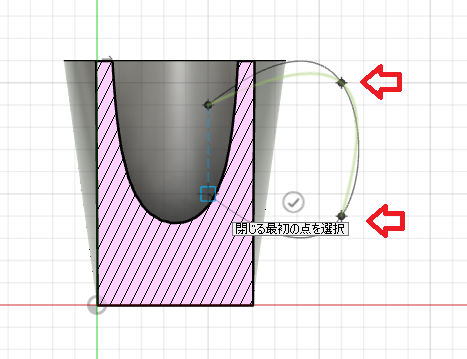
- 上記の図形では持ち手がかっこ悪いので少し修正します。
※パス上の緑色のハンドルで調整できます。
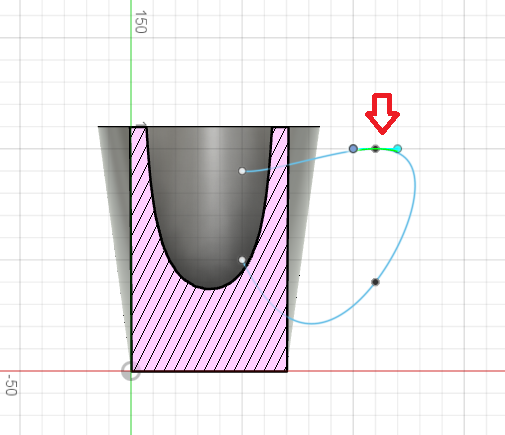
- 「構築」「パスに沿った平面」を選択
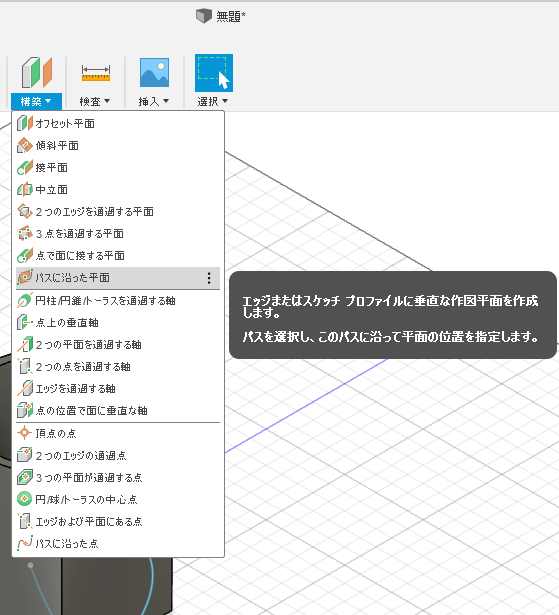
- パス上に面が現れるので矢印をドラックして面を開始点まで移動させます。
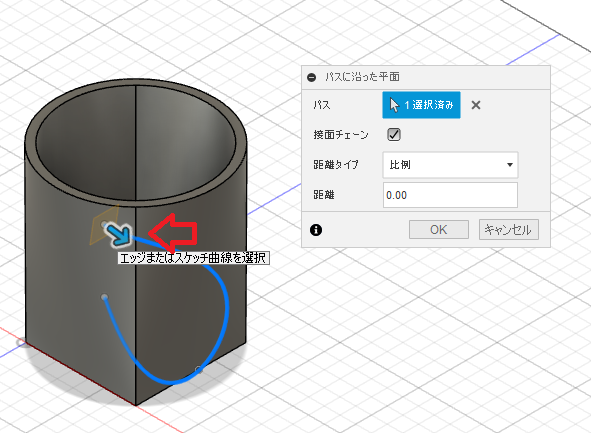
- 「作成」「スケッチを作成」を選択して先程の面を選ぶ
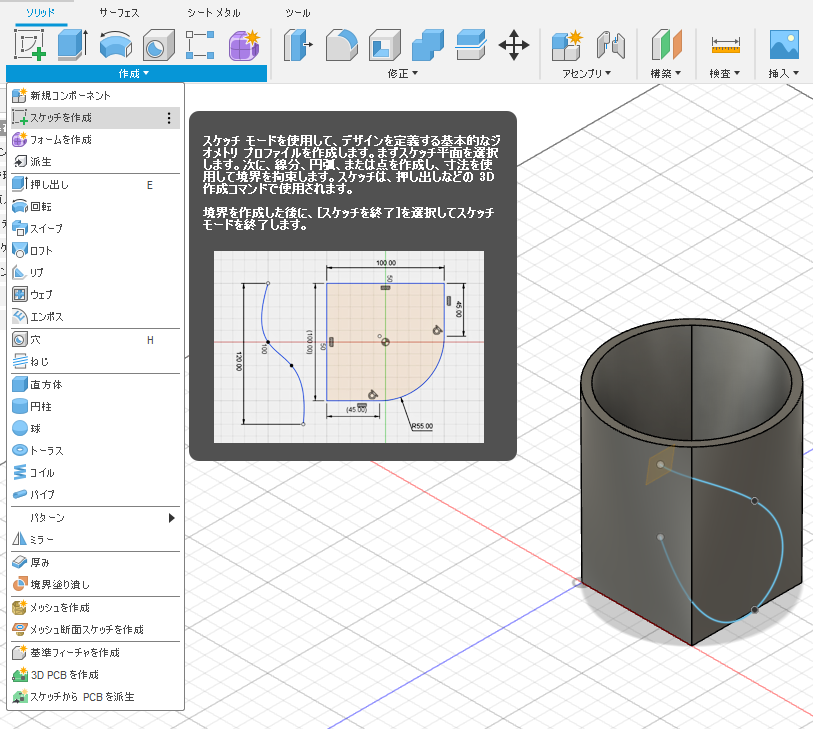
- 作成される場所が原点に作成されるので、ここではちょっと取っ手の場所としては不適切ですがあとで修正をかけることにします。
※本来はここで移動しておいたほうが手間が少ないと思います。
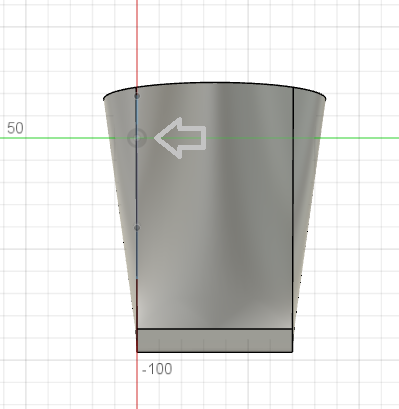
- 「作成」「楕円」を選択
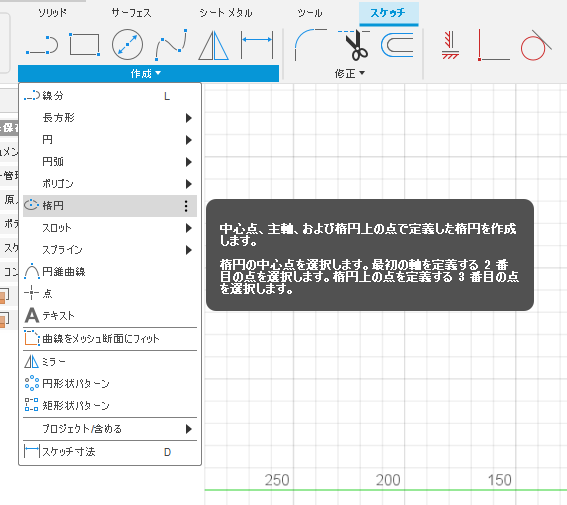
- 楕円を作ります。
※「スケッチパレット」の「スライス」にチェックを入れておくと作業しやすいです
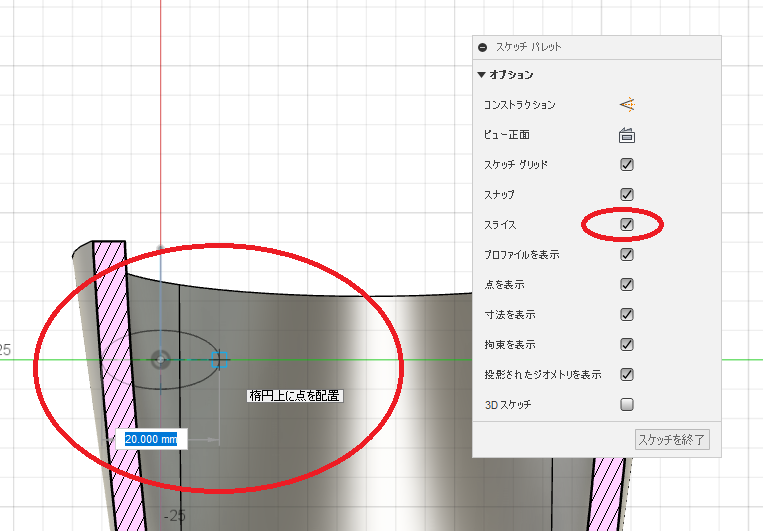
- スケッチを終了し、「作成」「スイープ」を選択
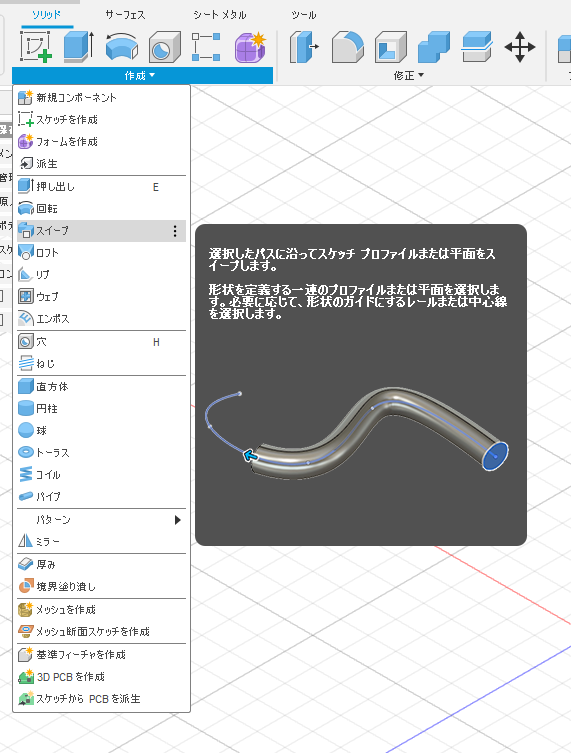
- タイプは「単一パス」「プロファイル」は面を選び、「パス」は作成したパスを指定します。そして、ここで操作は本来「結合」を選びたいところですが、今回取っ手を作る場所がずれていたので「新規ボディ」として後で修正して結合します。ひとまず「新規ボディ」を選択して「OK」をクリック。
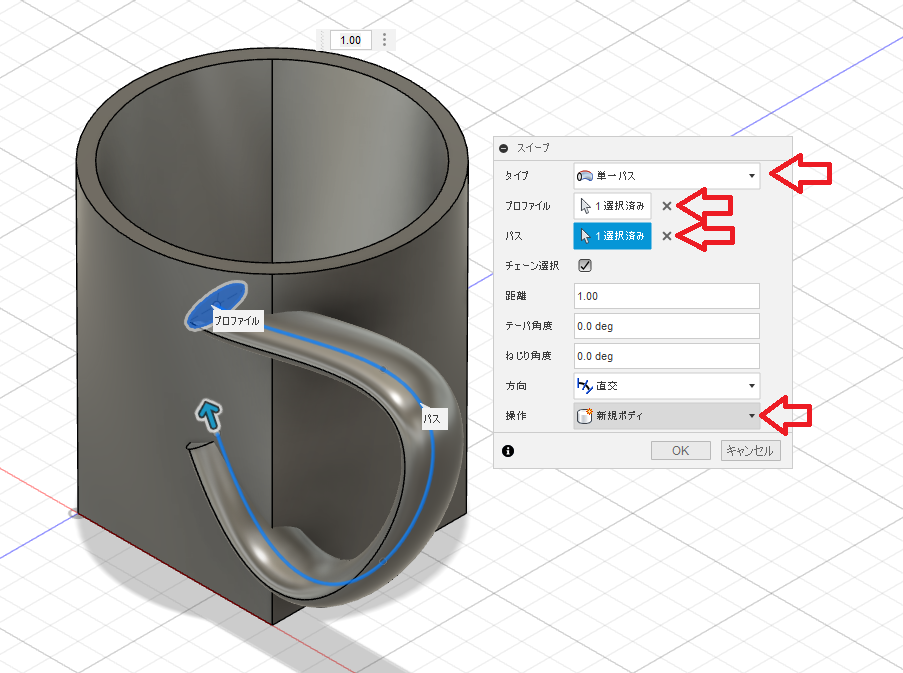
- 大分とってが変なところに来ていますので移動します。
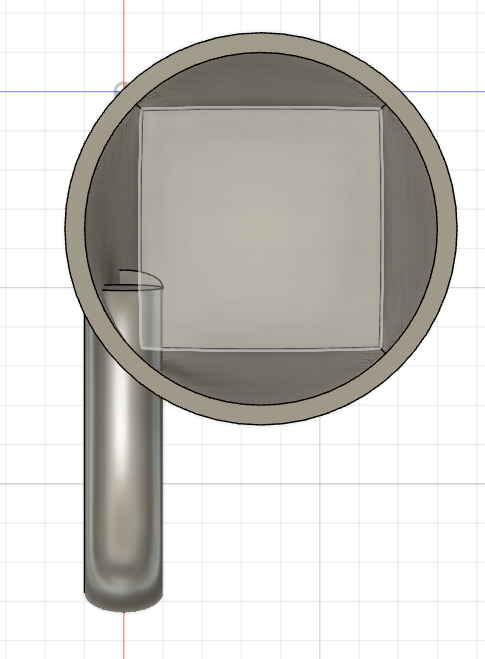
- 「ブラウザ」で「ボディ1」を選択
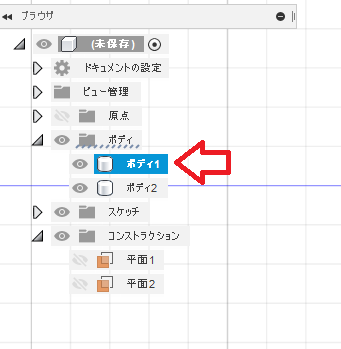
- 「修正」「移動/コピー」で図形を移動します。
※上方向からみた図形
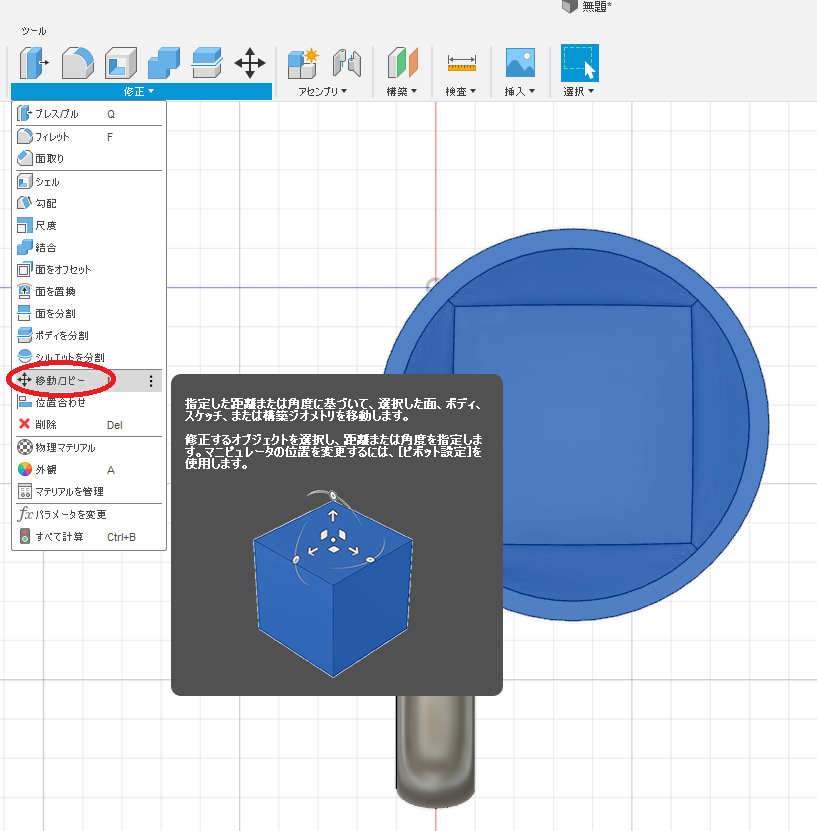
- 「移動量」を入力
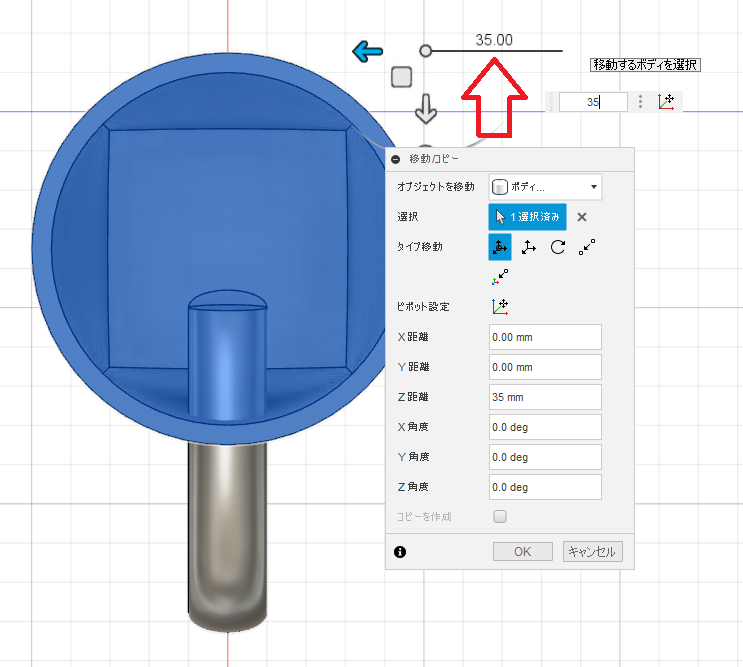
- 移動完了
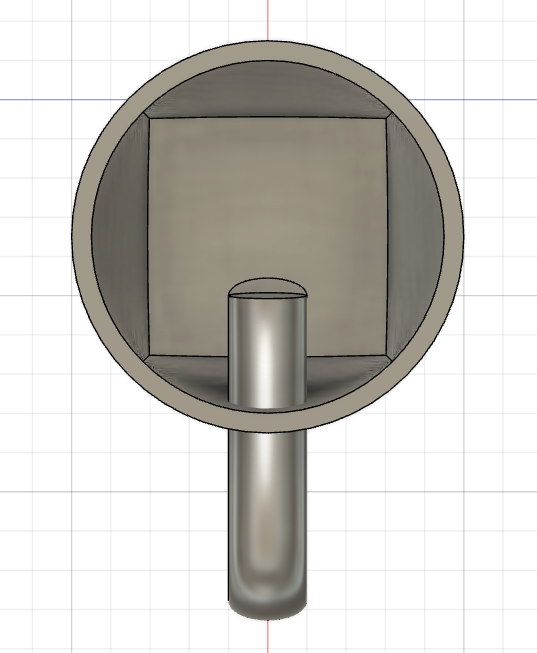
- 「結合」を選択
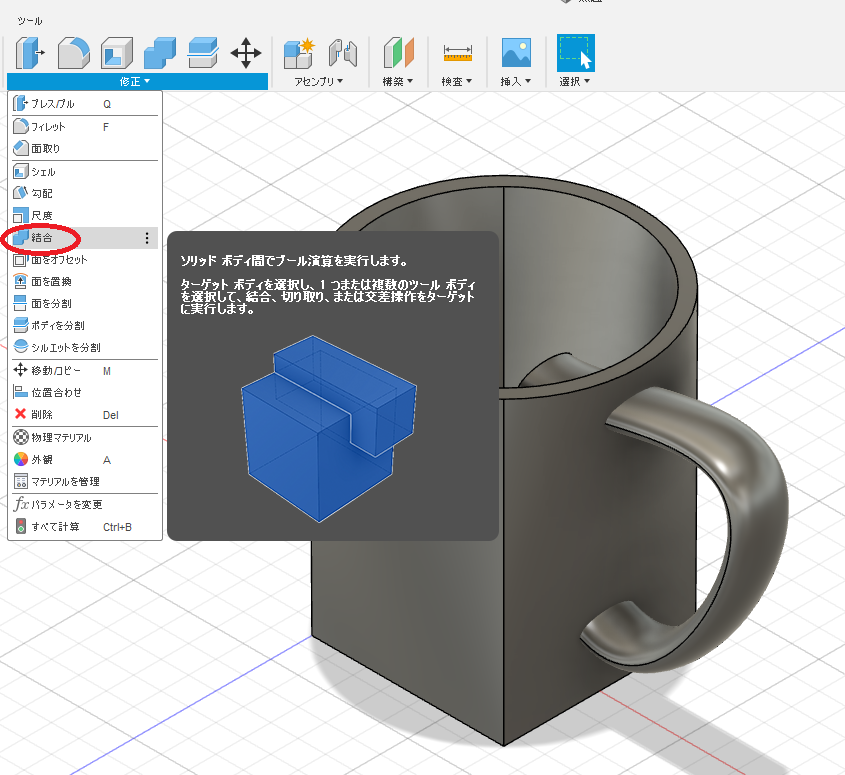
- それぞれのボディを選択して「OK」をクリック
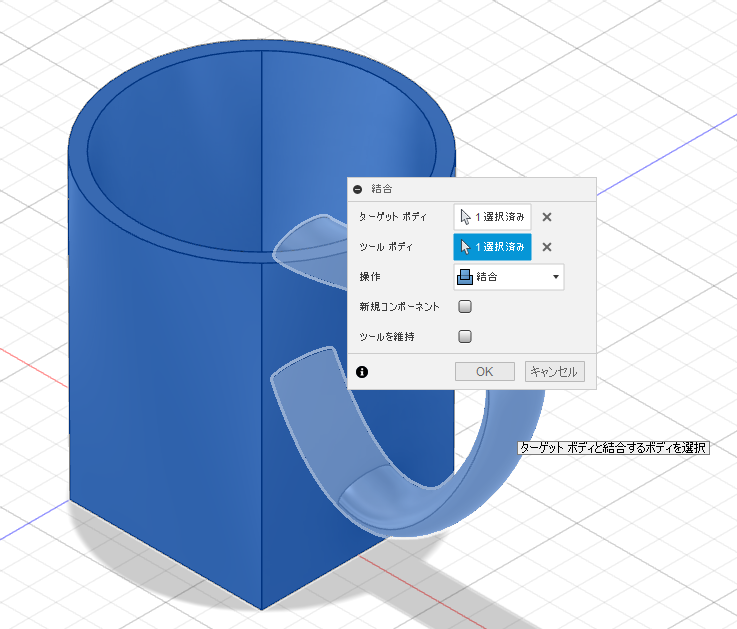
- 不要な部分を選択して「DELETE」キーを押し削除します。
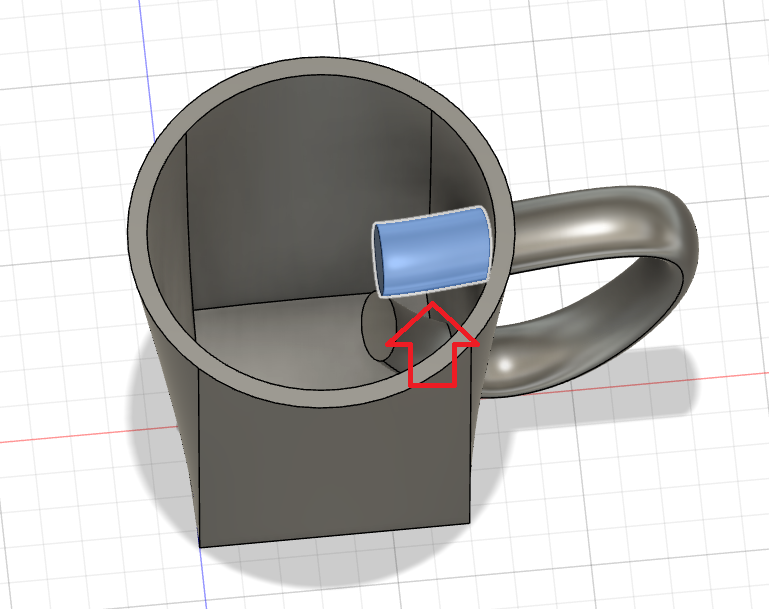
- 不要な部分が削除されました。
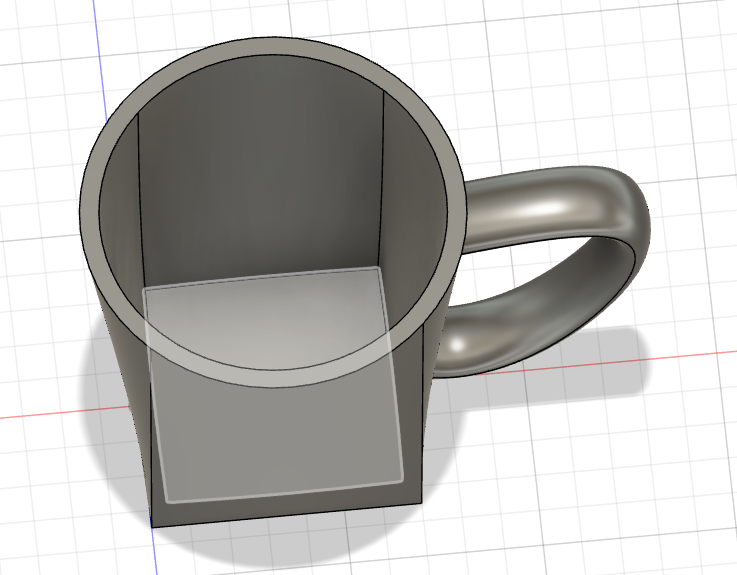
- 接続部分や角にフィレットをかけます。
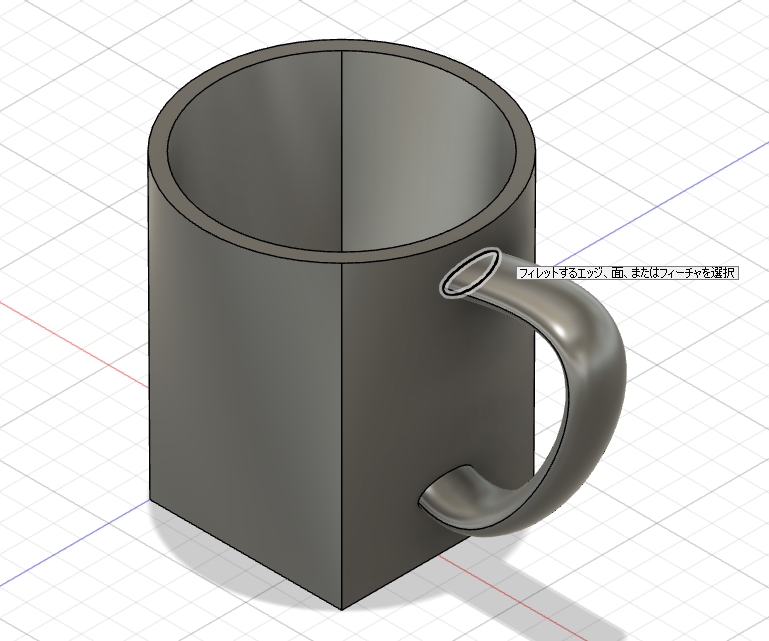
- 続いて文字を入れます。スケッチで平面に文字を作成します。
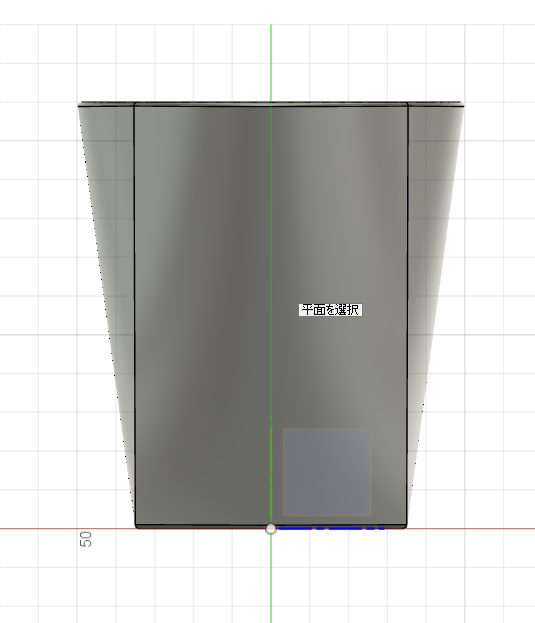
- テキストが完成したらスケッチを終了して「押出」を選択。
「プロファイル」でテキストを選択し、「開始」はオブジェクトからを選択。
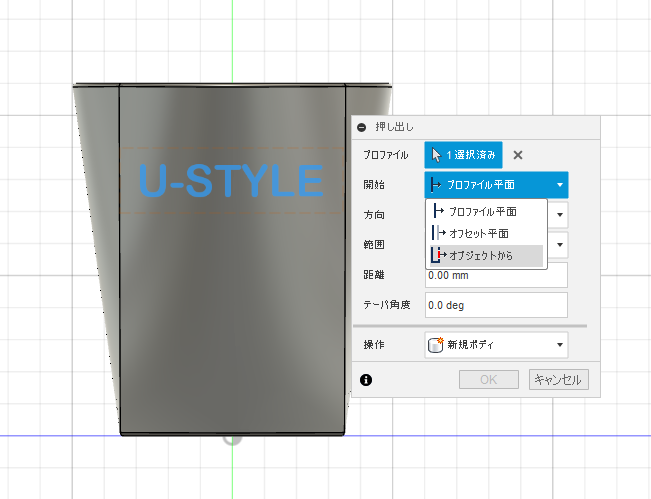
- 「オブジェクト」の「選択」をクリックしてマグカップの表面を選択
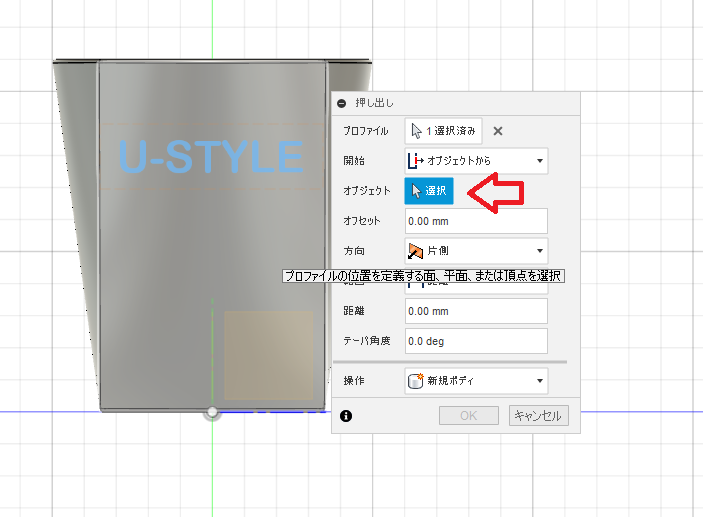
- 「距離」を-1として「操作」を切り取りにして「OK」をクリック
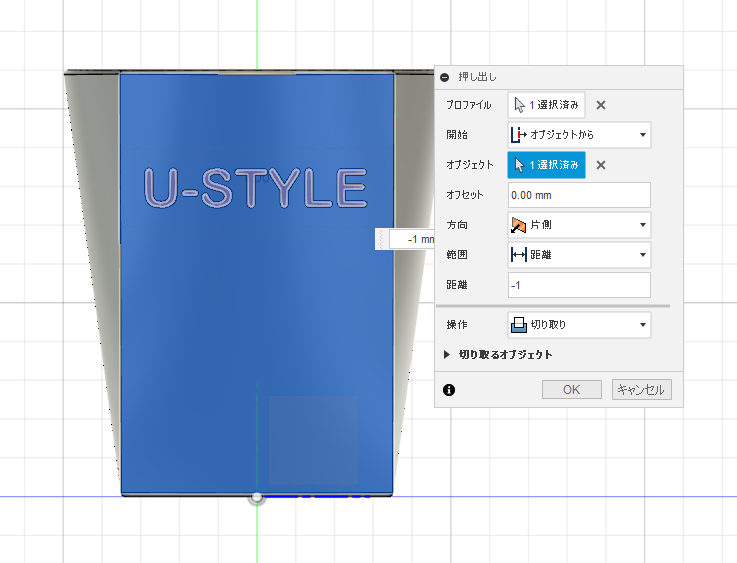
- 原型が完成

- 色付けしたら完成です。

 |
Fusion 360 マスターズガイド ベーシック編 改訂第2版 [ 小原 照記 ] 価格:3,278円 |
![]()