先週「寸法」を学びましたので図形の情報を記載することが出来るようになりました。
今日はその図形を印刷して必要な方へ提出するための「図枠」を作ってみたいと思います。
しかし、素人が一からつくるのは大変です。
なのでいつも通りググります^^;
ググってしばらくすると、なんとRootCADのページにサンプル図枠のテンプレートのページがありました。灯台下暗しですね。
https://www.rootprocad.com/download/dl_sample_02.html
とりあえず、template_001.zipをダウンロードしてみます。
- ダウンロードし解凍する。
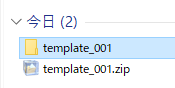
- フォルダの中身は下記の通りです。
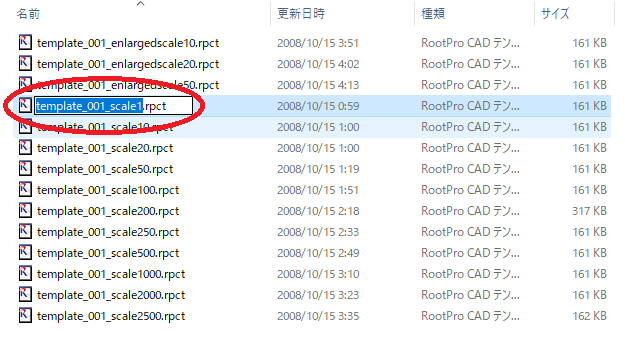
- スケール毎にテンプレートがあります。
しかし・・・私この点(スケール)よくわからない・・・
ひとまずスケール1を開いてみます。 - 開くとA0からA4まで色々なテンプレートが表示されます。
部分図は後ろ(右の方)の最後部分に有ります。
この辺は用途によってですが、見た感じA3あたりをつかって印刷時にA4に縮小して印刷するあたりがいいのかな・・・
※もちろんA3プリンターがある方はA3のまま印刷すればいいと思います。
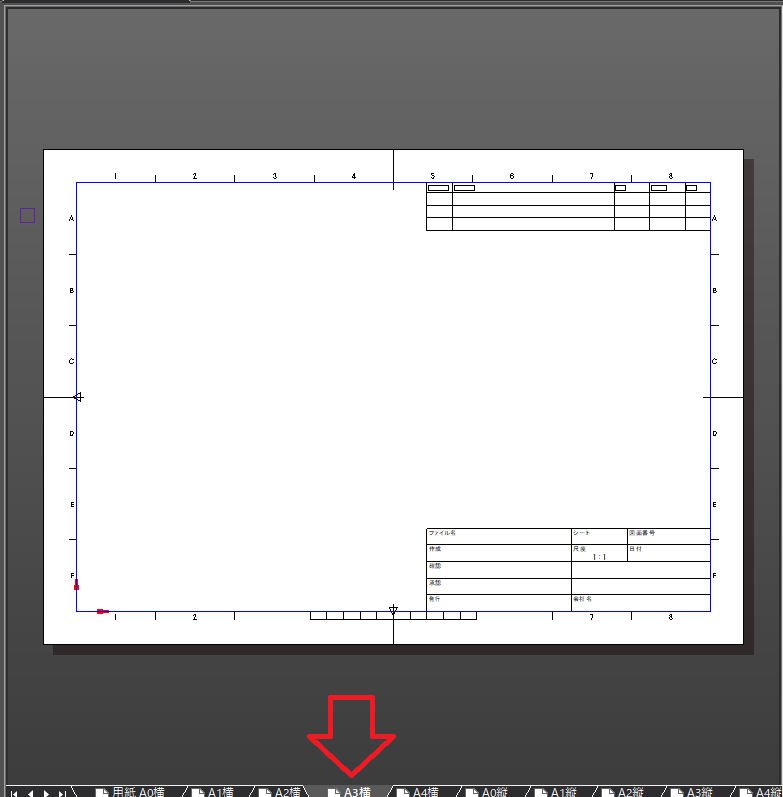
- ちなみに下記がA4横のテンプレート
随分と表題欄が大きいです。
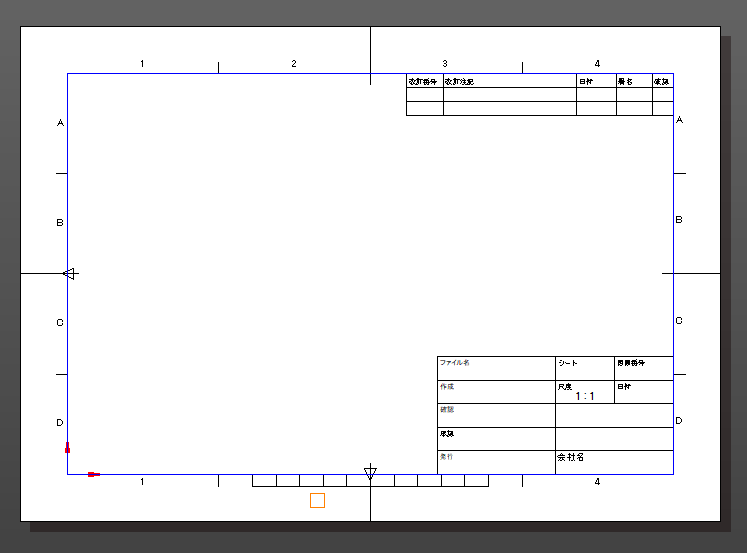
- 文字入力には「文字」と「文章」がありますが、私は「文章」を使います。
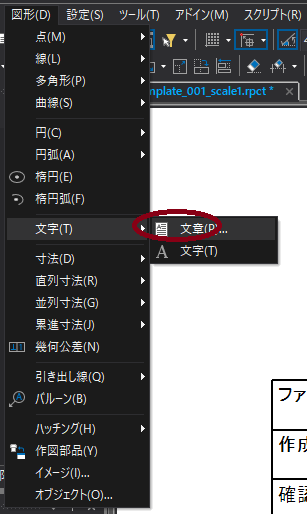
- ここでちょっと設定をしておきます。
「文章」で開いたボックスで右下の赤丸部をクリックします
※文字の設定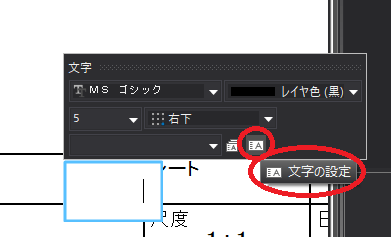
- これはお好みだと思うのですが、私は枠の右下を文末にしたいので下記の通りに設定します。
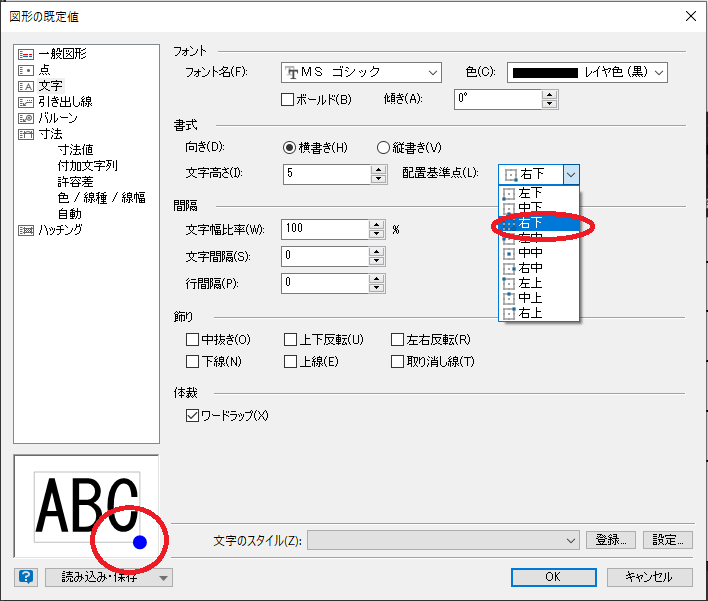
- すると枠の右下が文末になるようにテキスト枠が設置されます。
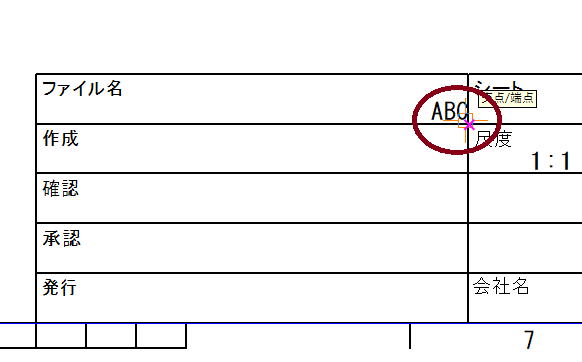
- 続いて表示したい文字を入力します。
※ここではファイル名のところで「テスト」と入力してみます。
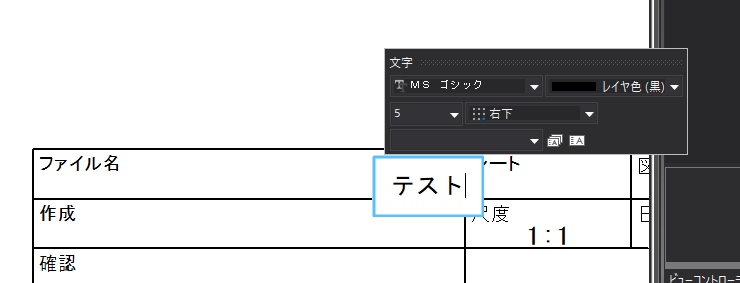
- 他の入力も同様に行います。
下記のように表示されました。
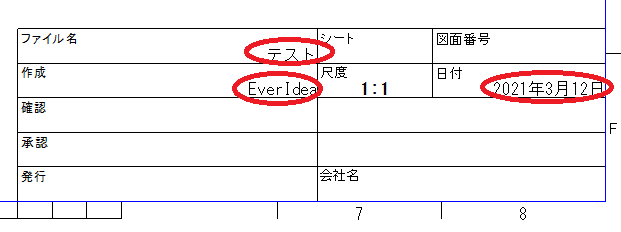
- ちなみにもともと入力してある「尺度」もダブルクリックすることで再編集可能です。
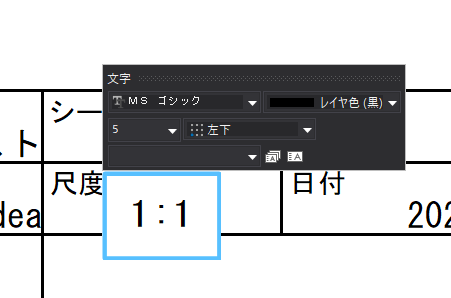
- 完了しましたら「名前を付けて」保存で適切な場所に保存します。
A3しか使用しないのであれば他のタブは削除しておいて作成者などの必要情報は入力した自分用のテンプレートを作っておいてもいいと思います。
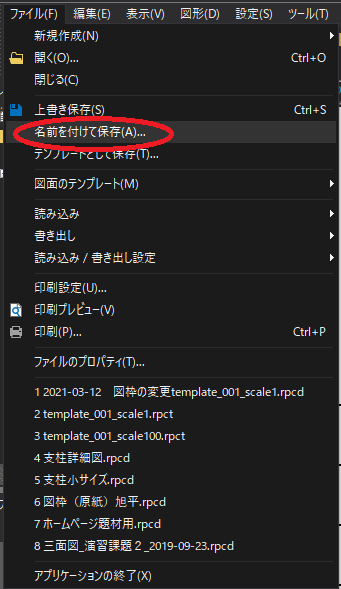
- 補足ですが、「部品図」タブを開くと先程入力したファイル名(テスト)作成者(EverIdea)等の文字が表示されています。
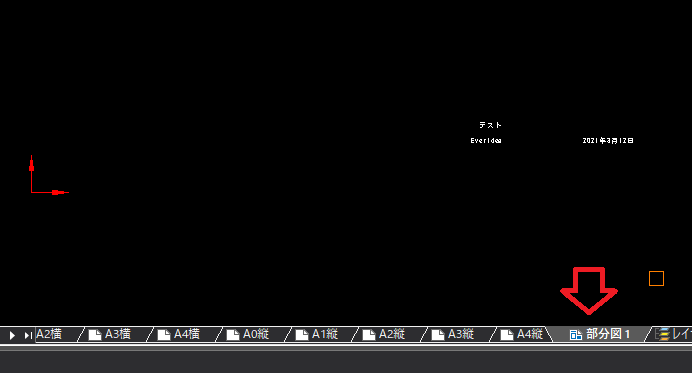
- ちなみにファイル名の(テスト)を「部品図1」タブ上で消去してみます。
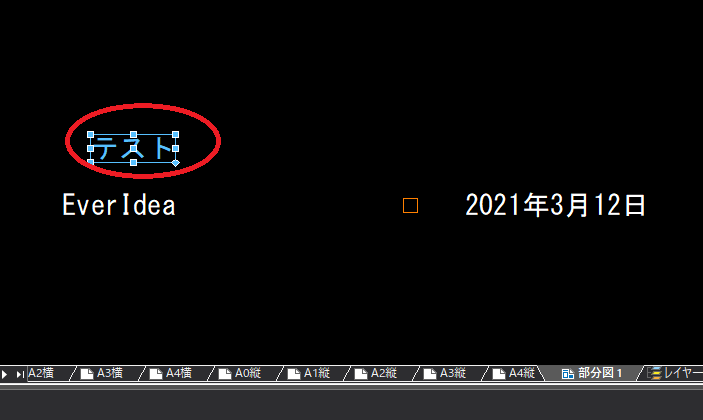
- テストを消去しました。
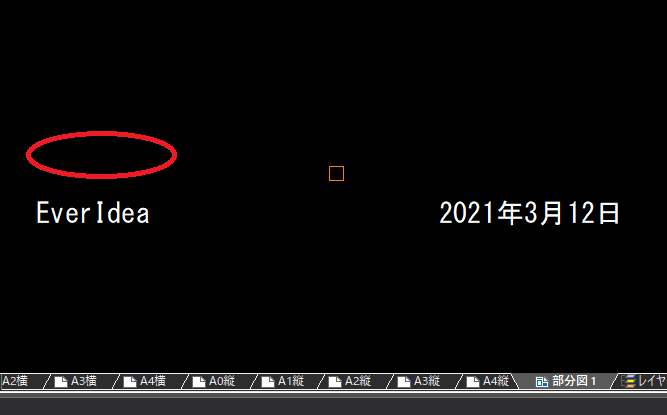
- すると「A3横」のタブ上のファイル名も消えています。
どうやら「A3横」といった用紙のタブの中身は部分図1に保管されるようです。部品図で誤って消去してしまわないように注意しましょう。
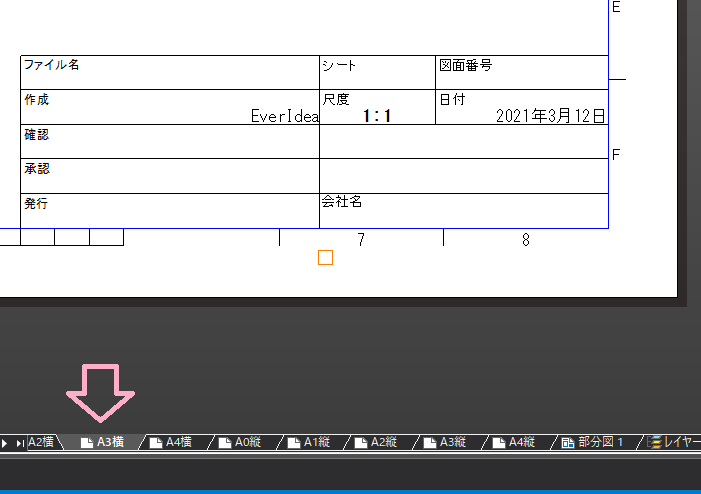
- ということで今日は図枠の作成を行いました。
次回はこの用紙に部品図で描いた図形を配置していきたいと思います。
【使用教材・環境の紹介】
以前途中まで学習しましたが、進め方が今一つで頓挫しておりましたが2D・CADも学んで行こうと思います。
テキストは下記がベスト!必要な情報が見やすく纏められていてとても参考になります。
 |
|
新品価格 |
![]() そしてツールですが、本来であればAutoCADが妥当なんでしょうけれども高いので無料でしかも高機能なRootProCADをここでは使用していきます。
そしてツールですが、本来であればAutoCADが妥当なんでしょうけれども高いので無料でしかも高機能なRootProCADをここでは使用していきます。
【RootProCAD】
無料版は一部機能が制限されていたり、扱えるファイルの種類が少なかったりしますが、作図に十分な機能が備わっています。無料にほんと感謝です。
http://www.rootprocad.com/
※ちなみに1ライセンス19800円とお安いです。