全体的に手順をかなり省略して進めています。
細かい手順はテキストや以前のブログを参考にしてください
- まずはスケッチを選択ーその後面を選択
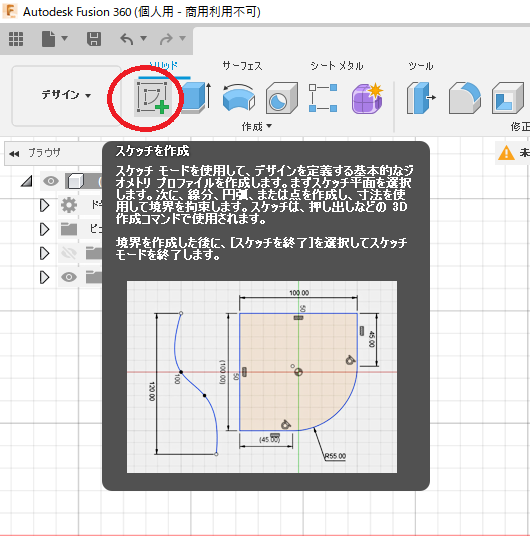
- 「キャンパス」下絵を取り込む
ファイル選択画面で取り込むファイルを選択
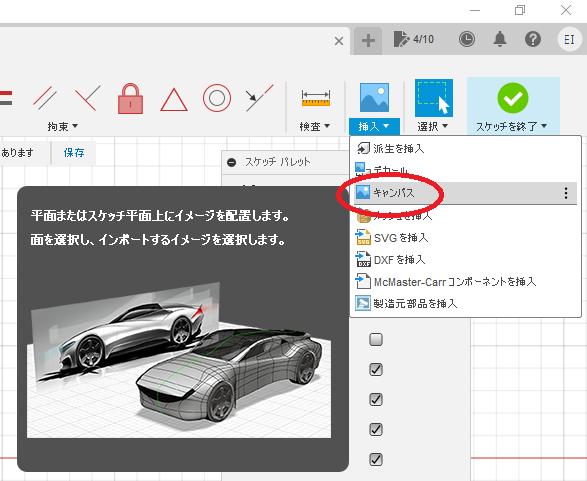
- 配置する面を選択
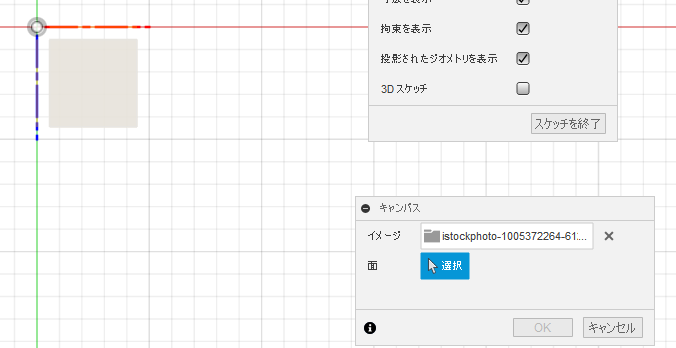
- 位置がきまったらOKをクリックして確定
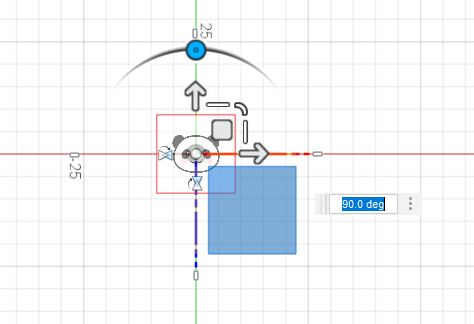
- ブラウザのキャンパスより取り込んだ画像を右クリックして「位置合わせ」を選択
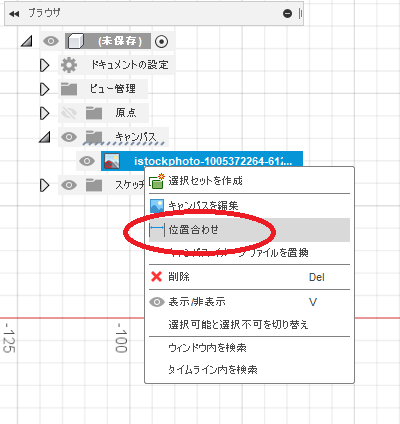
- 位置合わせ
サイズを合わせる最上部を選択 ※ここでは頭のてっぺんを選択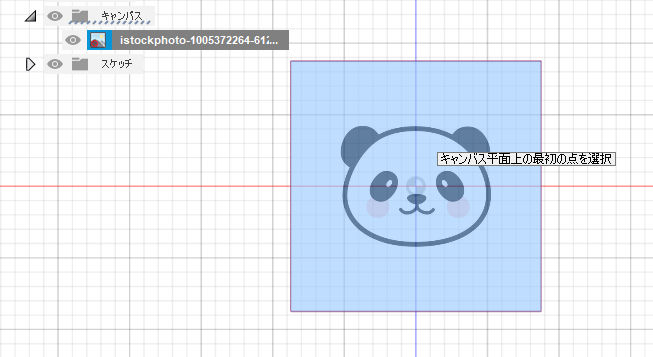
- 最下部を選択 ※ここではアゴ部分を選択
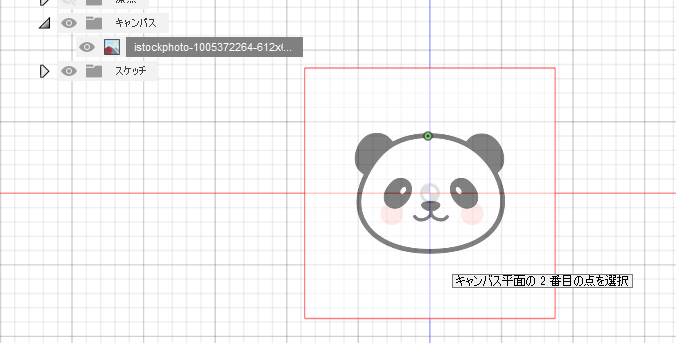
- サイズが表示されるので任意の距離を入力
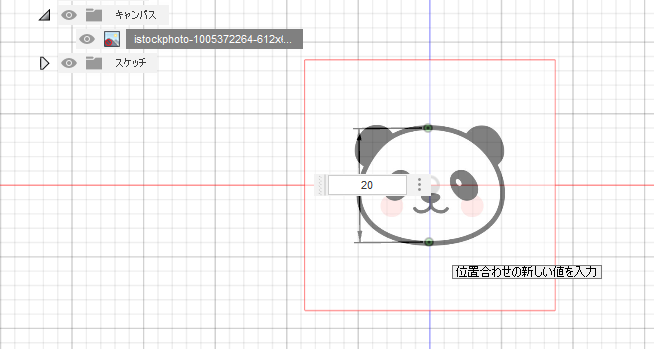
- サイズが再設定されました。
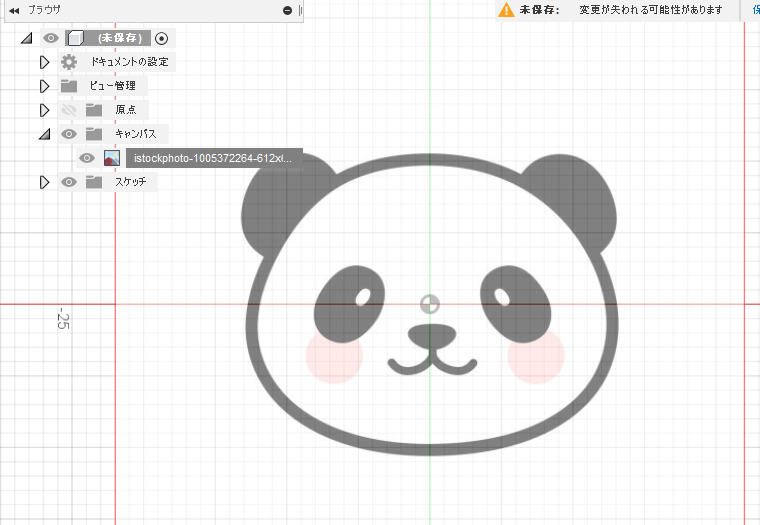
- 位置を修正 ※手順は前回のブログを参照。
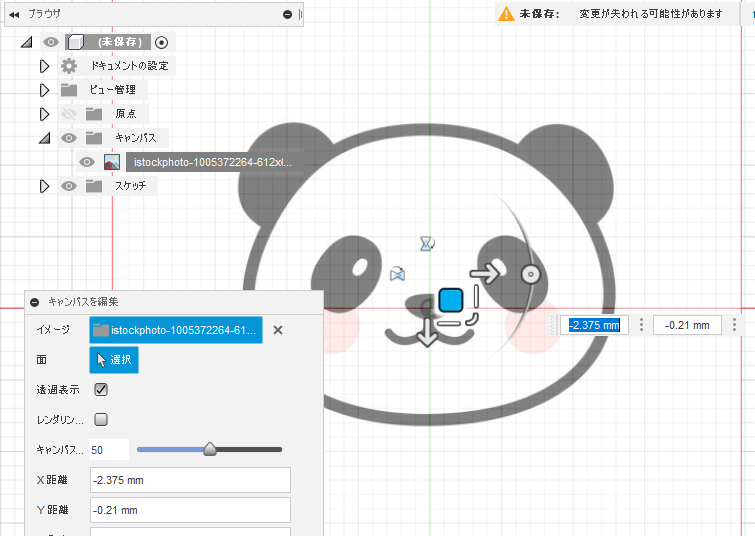
- 中心線を引きます。
- スケッチパレットの線種の「コンストラクション」をクリック
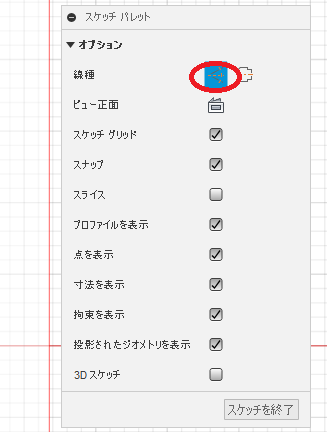
- 画像の中心に線を一本引きます。
コンストラクションにしているので点線になります。
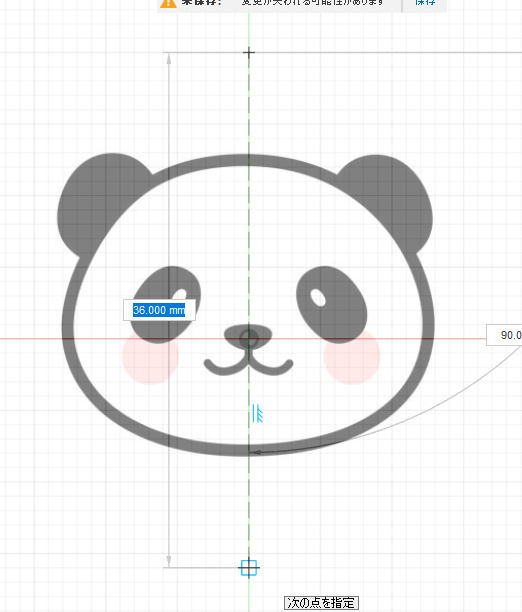
- 一致を選択して、点線と原点(下部矢印部)を選択し、中心線とします。
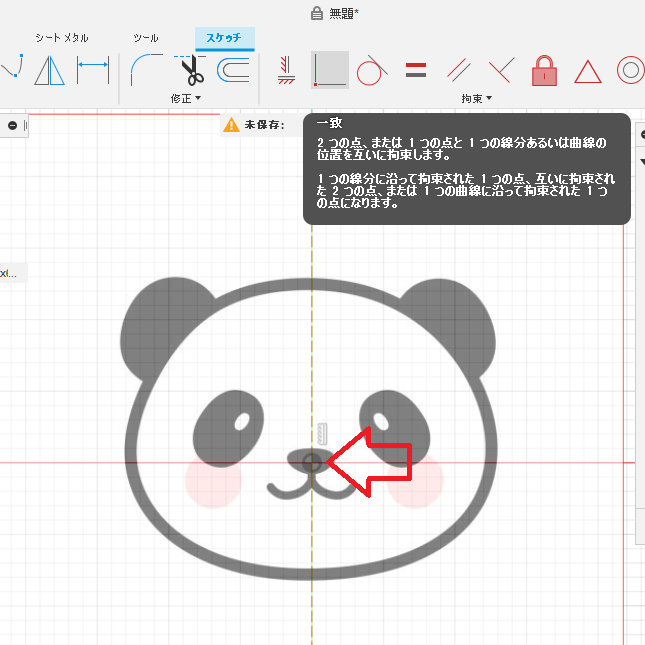
- 線が黒くなったら一致してます。
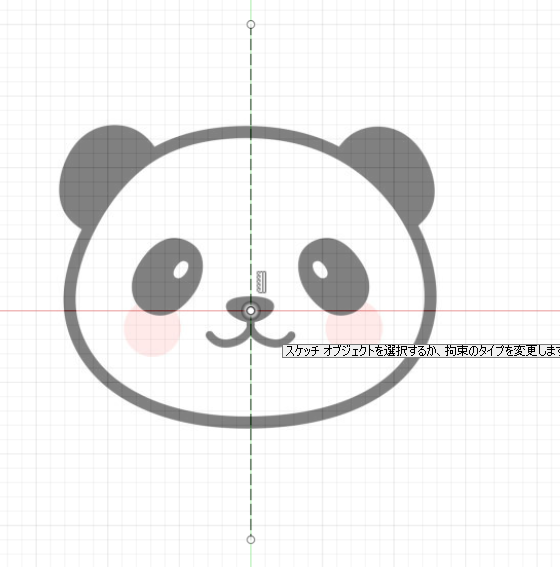
- スケッチパレットの線種の「コンストラクション」をクリック
- フィット点スプラインを選択して画像をなぞっていきます。
※先程のコンストラクションは解除し実線に戻しておきます。
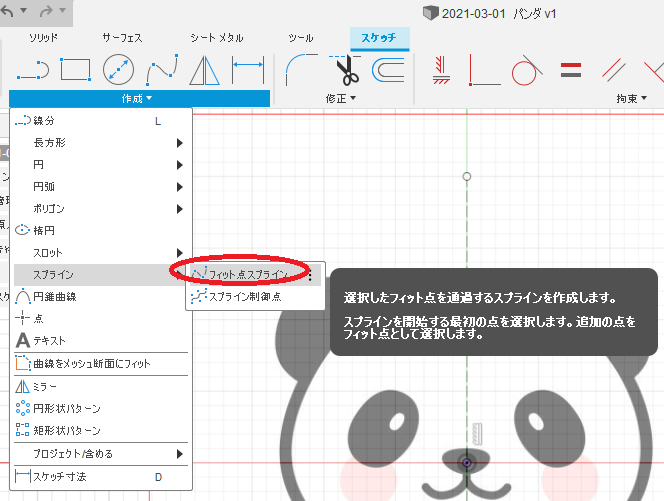
- スプラインで図形をなぞる
※開始と終了は先程の中心線にくるように。
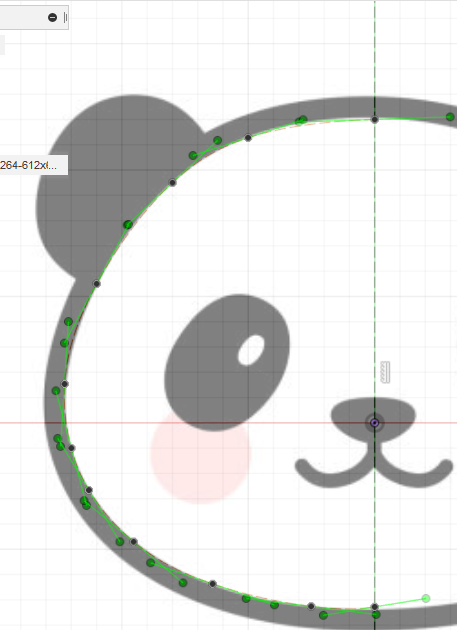
- 頭のてっぺんとアゴ部分は水平にします。
※この詳しい説明はテキストのP138に詳しく描かれています。
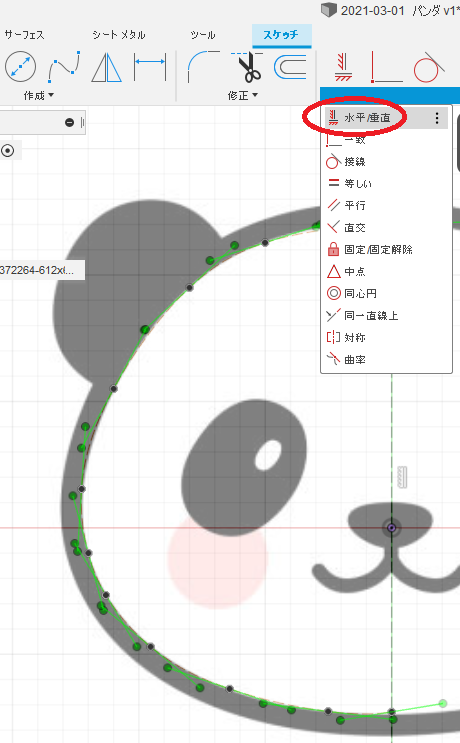
- スプラインで図形をなぞる
- さてさてさーて(テヘッ)
次の「プロジェクト」ですが、私この意味分かりません。。。。
詳細はテキストを参照ください。
とりあえず手順通りに進めます。
※時間がある時に調べよう。
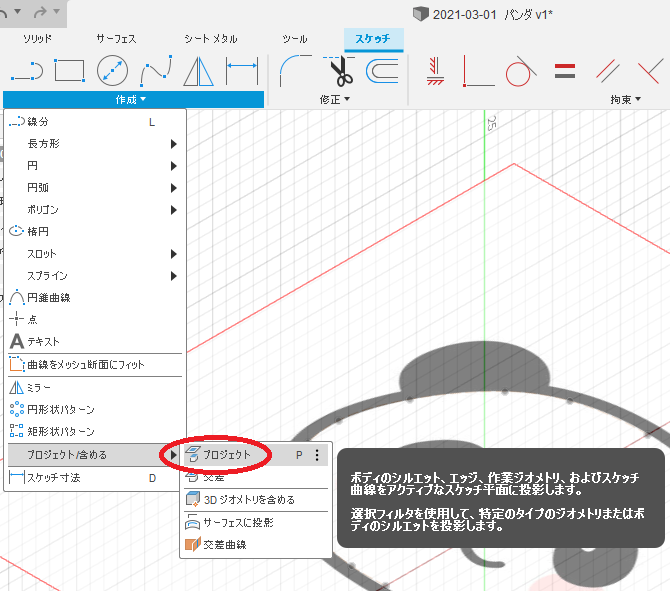
- 頭とアゴの2点を選択
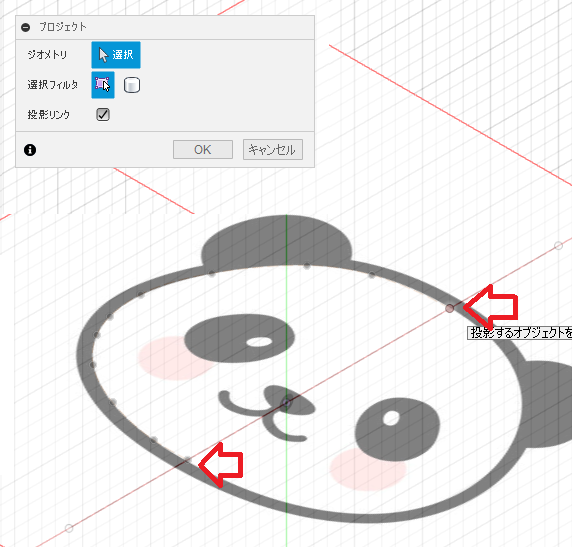
- 2点が選択されました。
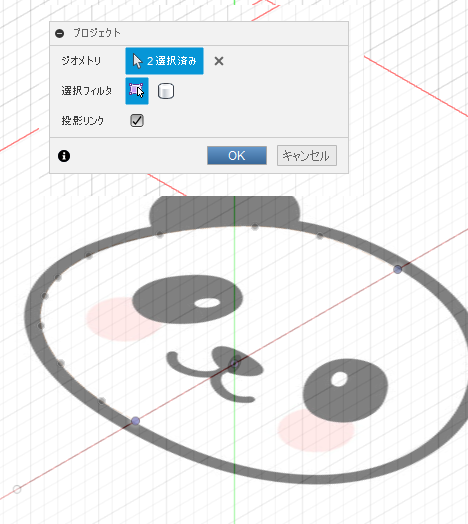
- 頭とアゴの2点を選択
- 面を右にします。
先程選んだ頭とアゴは紫の点で表示されています。
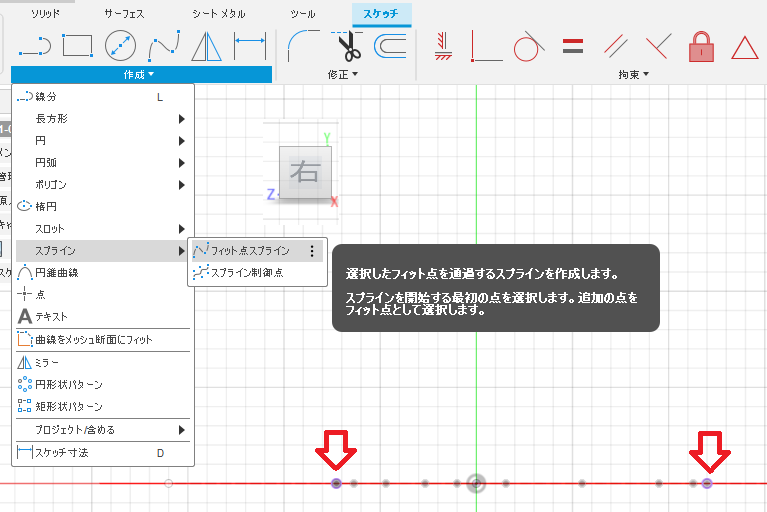
- こんな形になるように線を引きます。
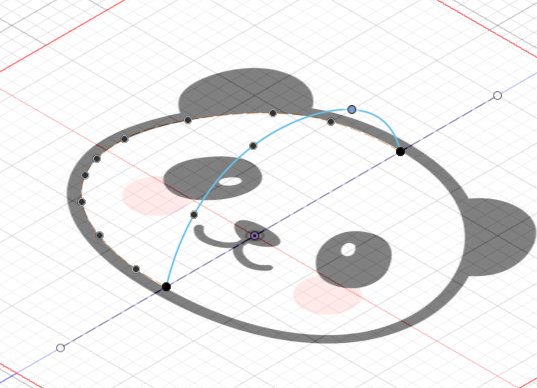
- こんな形になるように線を引きます。
- 次に「サーフェス」を選択。
いよいよモデリング♪
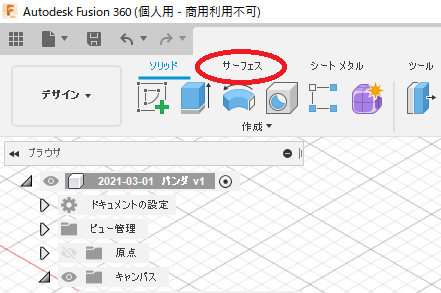
- リボンの中身がガラリと変わります。
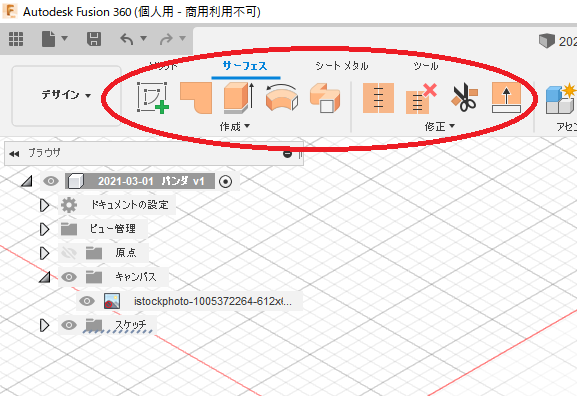
- リボンの中身がガラリと変わります。
- 「押し出し」をクリック
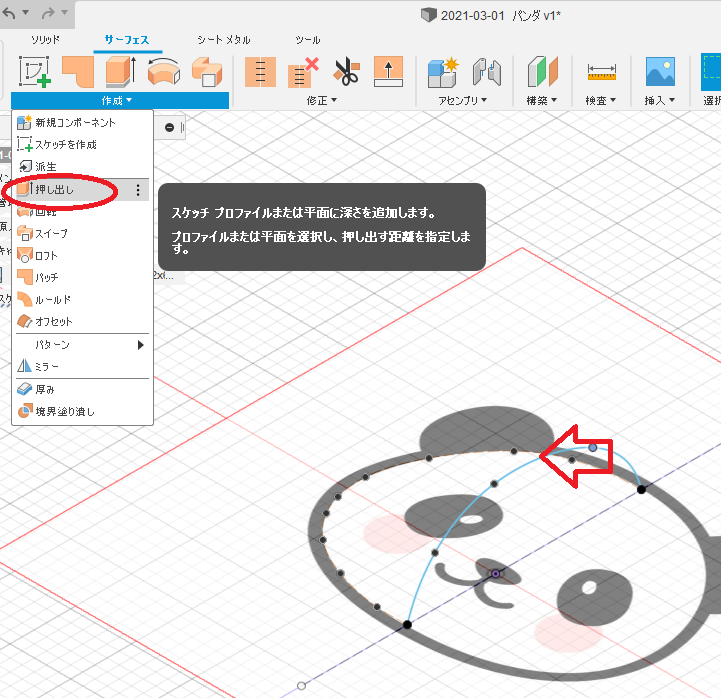
- プロファイルで線を選択
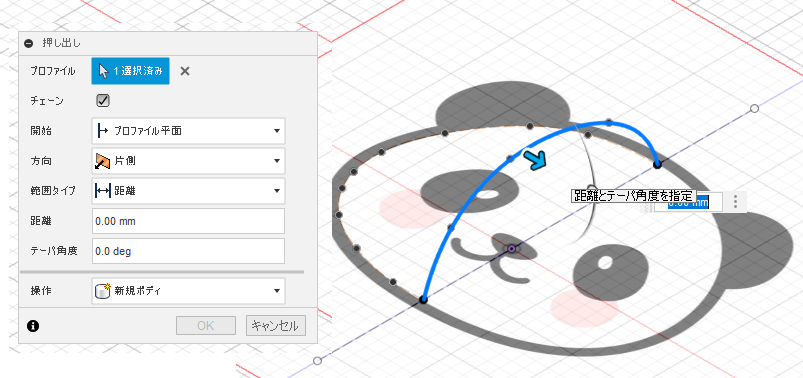
- 矢印をドラッグして5mm程ドラッグします。
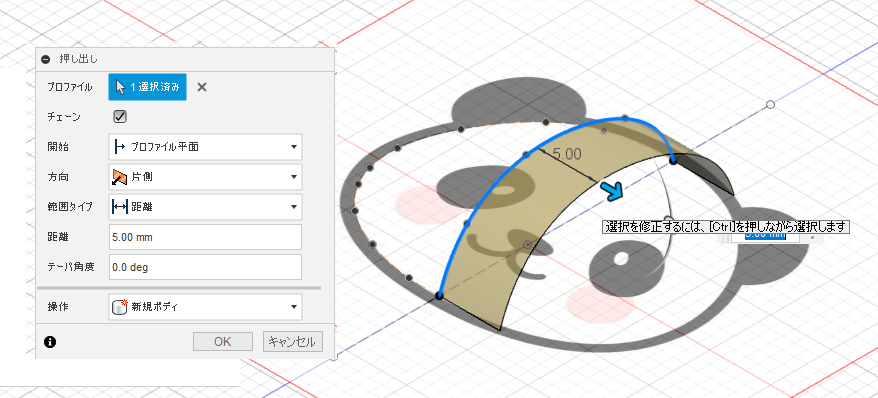
- 同様に底面もドラックします。
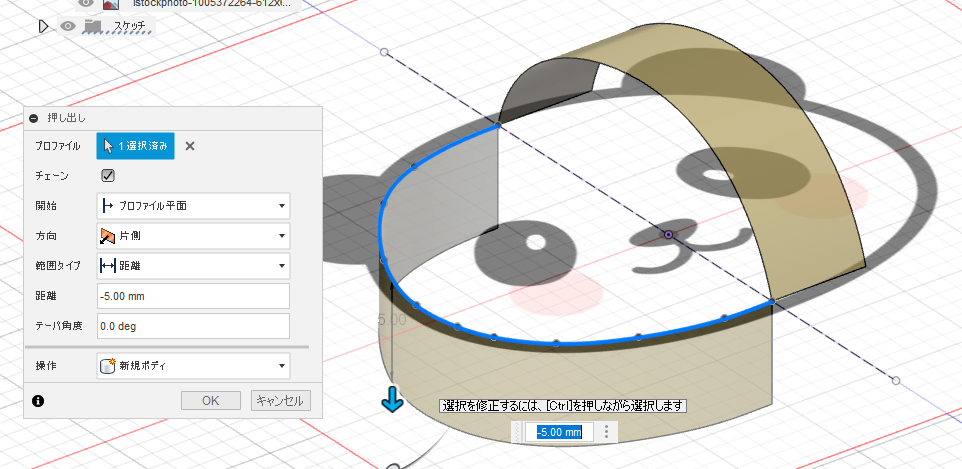
- プロファイルで線を選択
- 続いてスケッチを作成を選択
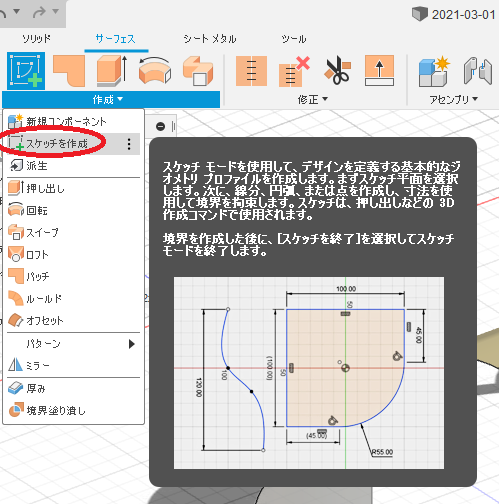
- 面を選択
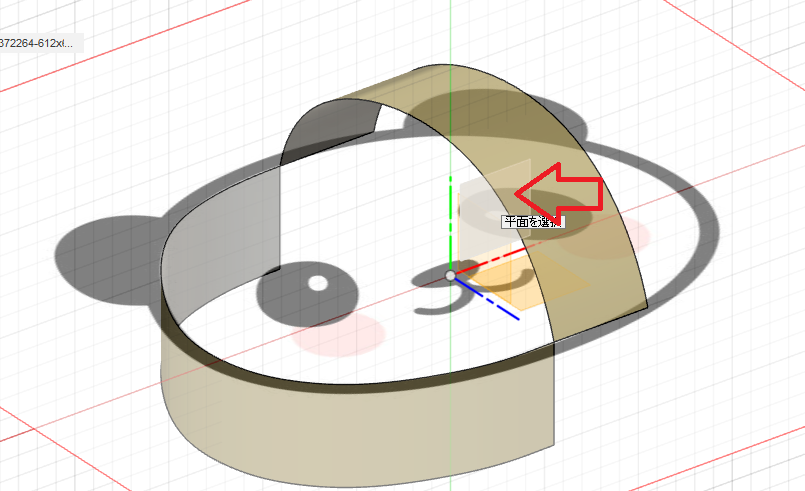
- 横からみた面に切り替わります。
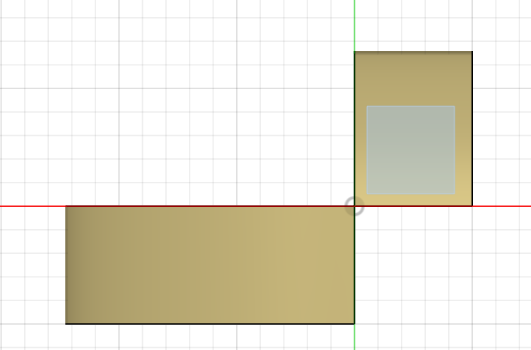
- 「交差」を選択
※ここの意味もまだよく理解してません^^;
テキストP143をご参照ください。
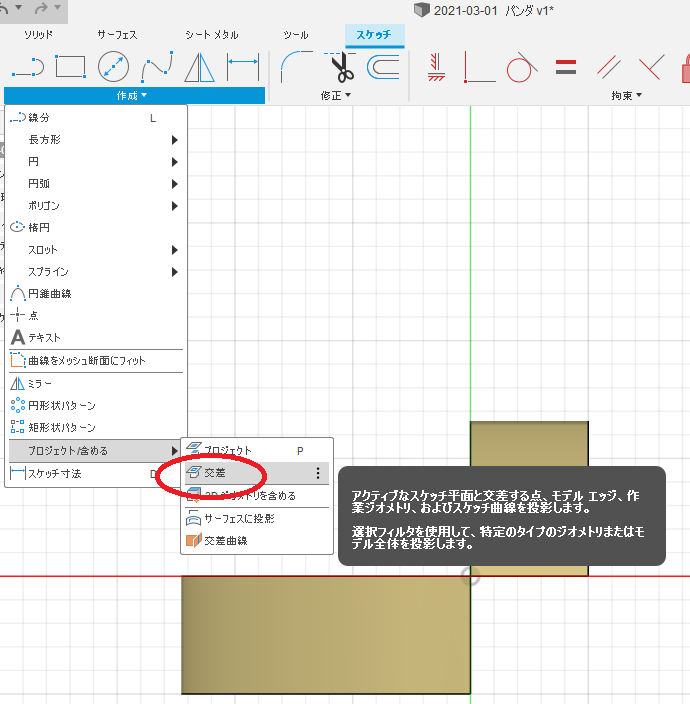
- 選ぶジオメトリは先程作成した2つ
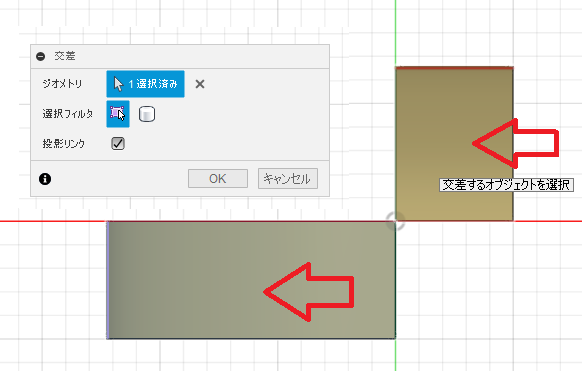
- 選択できたら「OK」をクリック
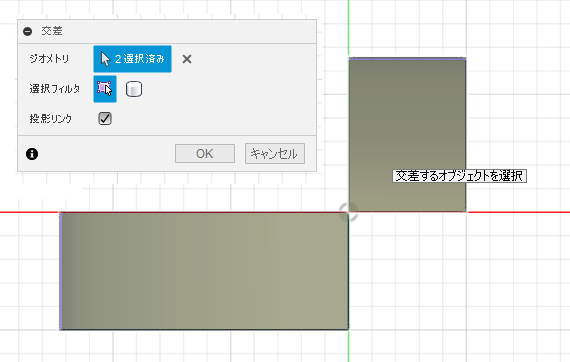
- スプライン線で紫の点をめざし曲線を作成
こられが顔表面の輪郭となります。
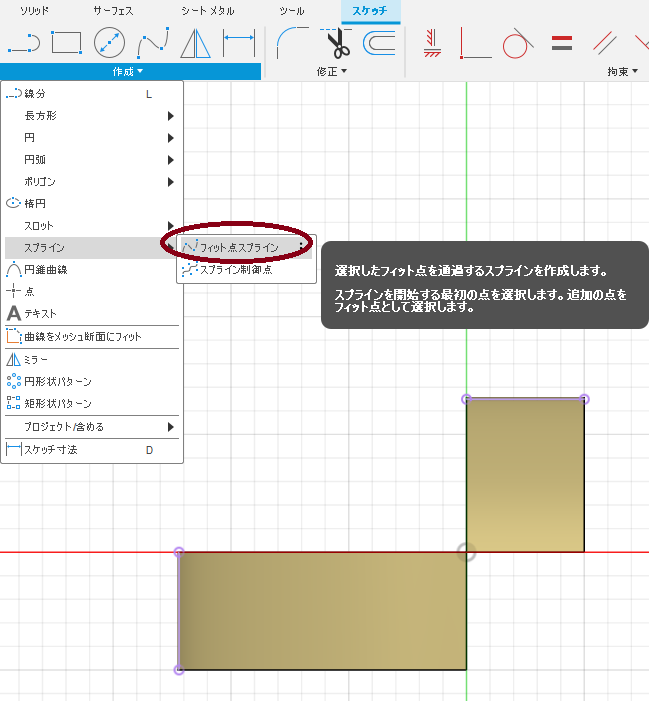
- 下記のように紫の点から点へ
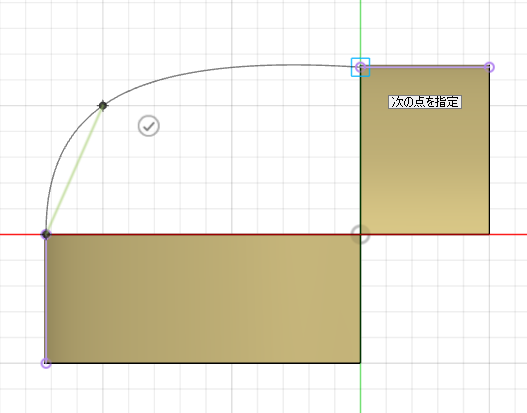
- 拘束の垂直水平を選び開始と終了点のハンドルをクリック
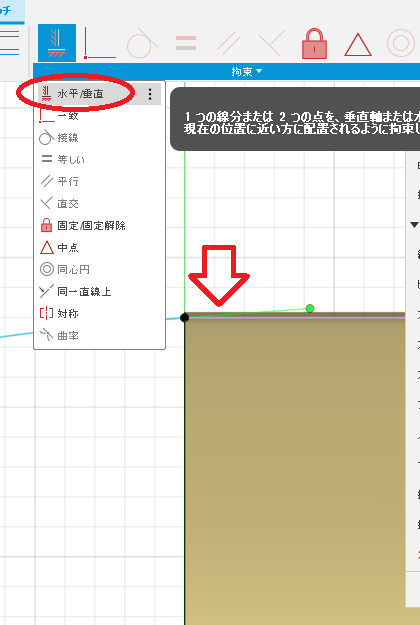
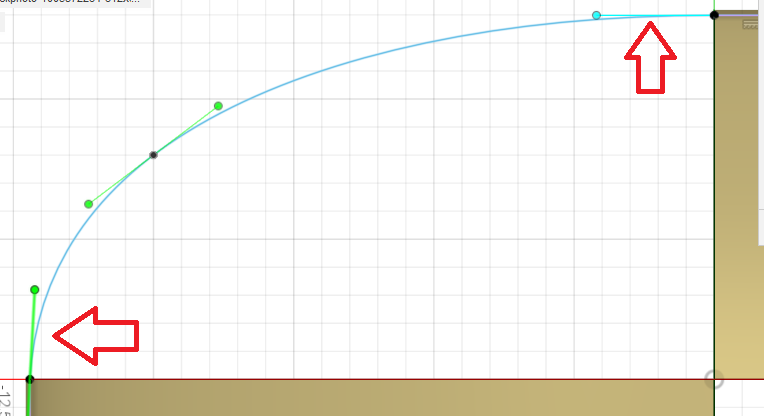
- 「ロフト」を選択
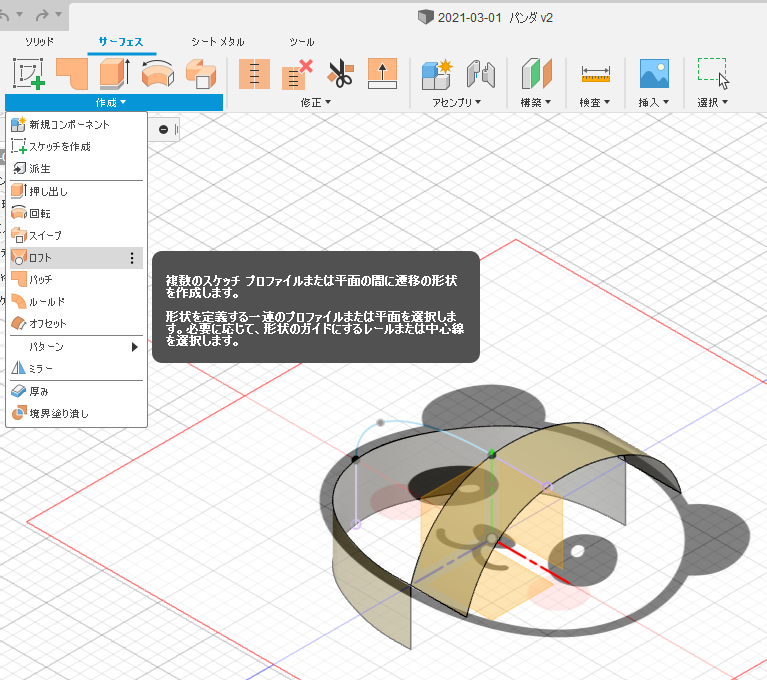
- まずプロファイルで2本の線を選択
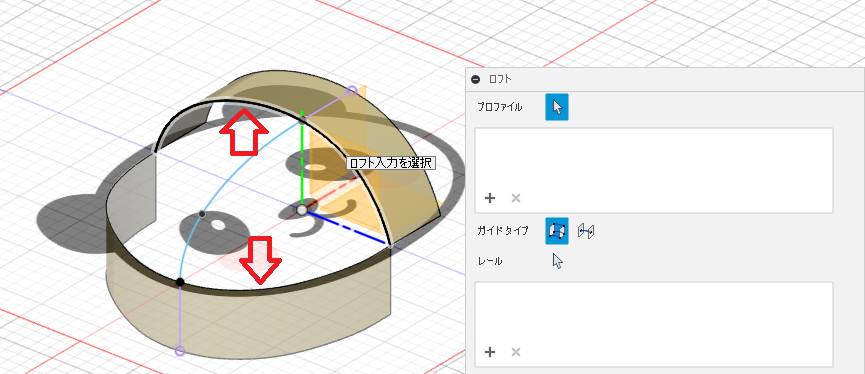
- ロフトのダイアログボックスから「レール」を選択した後に、矢印部分の線を選択 ※詳細はテキストのP144をご参照ください。
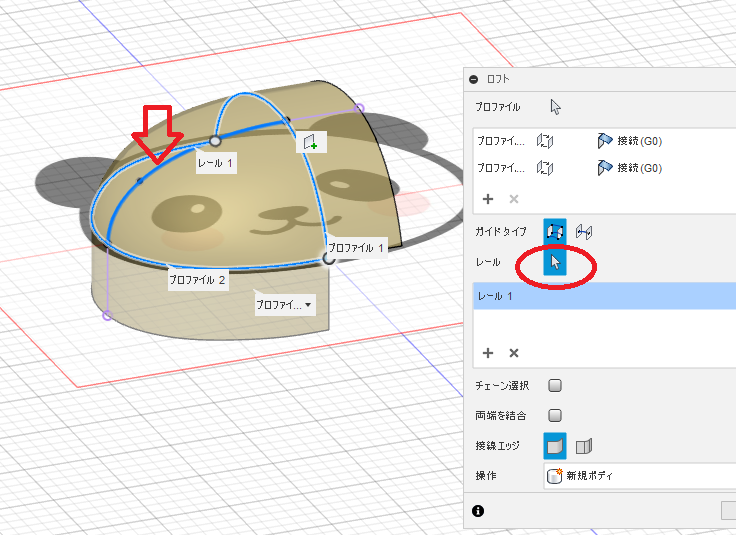
- ブラウザのボディで最初に作成した矢印部を「除去」します。
※ここで削除でないのはP145をご参照ください。
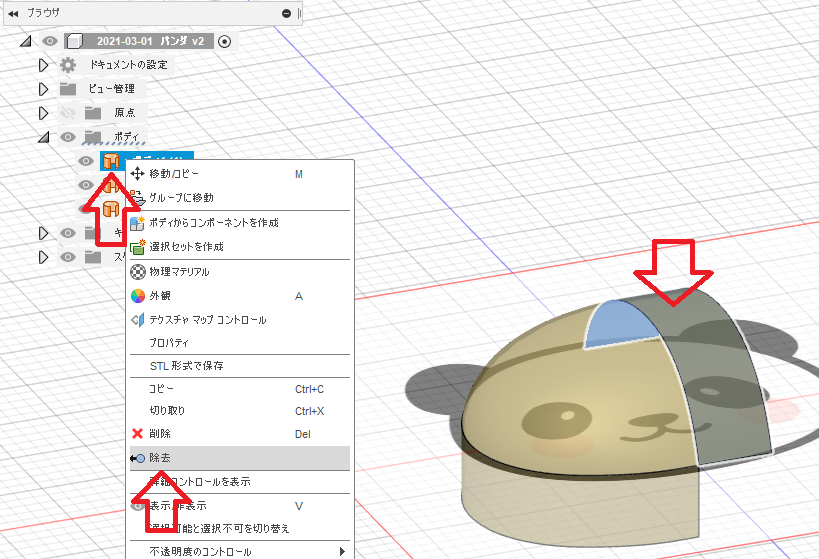
- 同じく矢印部を除去します。
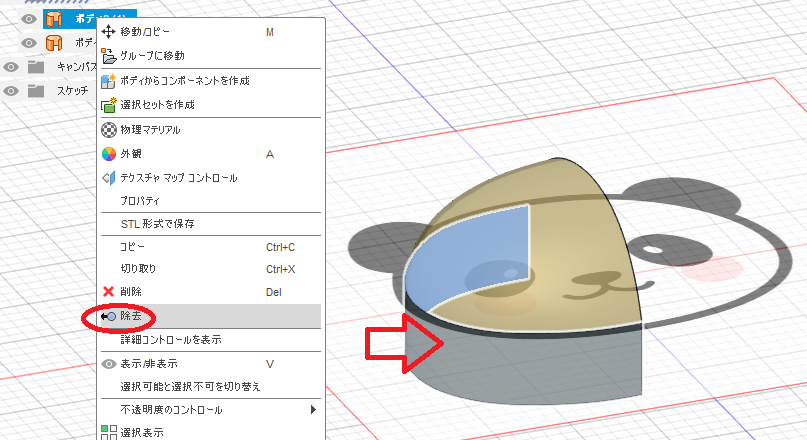
- 顔の左半分が完成しました。
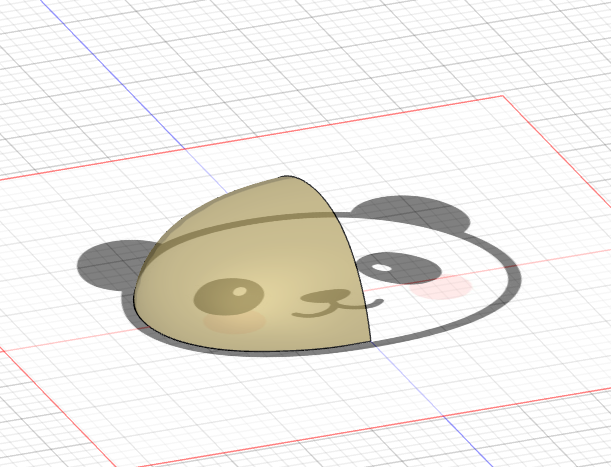
いやー一気にやるとなかなか疲れますね。
これも練習して素早く作成できるようにしていきたいと思います。
【使用させて頂いているテキスト】
Fusion360マスターズガイド
こちらの本のおかげで色々3Dで描けるようになってきました。
こちらの解説書は図が豊富で画面の説明が丁寧にされています。
文書を読むのが苦手な私にとってとてもわかり易い本でおすすめです。
初心者~中級者ぐらいのボリュームがあるので2冊分ぐらいの値打ちはあると思います。
 |
Fusion 360 マスターズガイド ベーシック編 改訂第2版 [ 小原 照記 ] 価格:3,278円 |
![]()
何事も飽き性な私がここまでこれたのもこちらの本のおかげです。
![]()