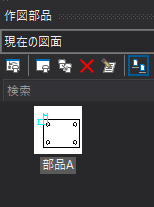先週は図枠を作りました。
今日は図枠に図形を配置していきたいと思います。
- まずは簡単な図形を適当に作成。
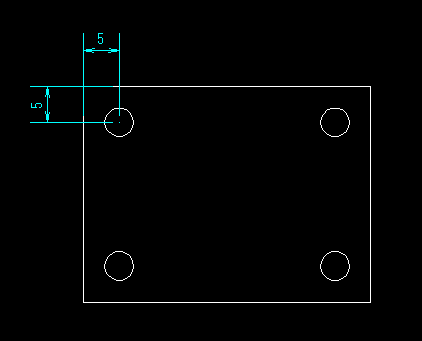
- 「編集」ー「作図部品をテーブルに登録」を選択
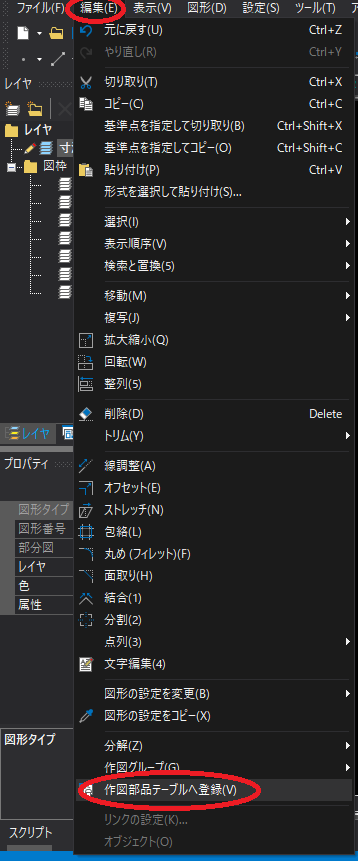
- コマンドで
「図形」→登録したい図形を範囲指定
「元図形の変換」→特に変更なくデフォルトのまま
「基準点」→ 図枠に配置する時に位置指定しますので目印になる位置を選択しておきます ※私は左上を選択しました。
「名称」→たくさん図形を作っていくとわけが分からなくなるので後で判別できるよう名称をつけます。
※ちょっとずつ変更し修正前と後を管理したいものなどはrev番号をつけて管理すると便利かもしれません。
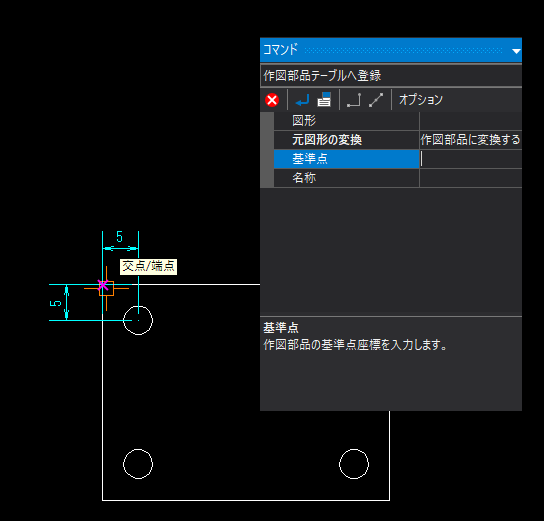
- このような形で登録しました。
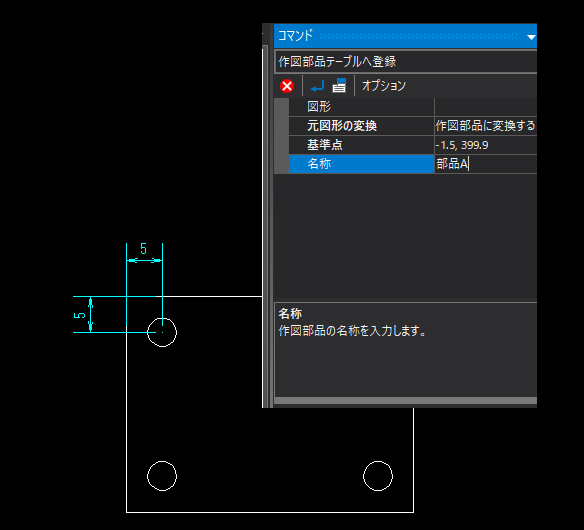
- すると左の「作図部品」ボックスにさきほどつけた名称で部品が表示されます。
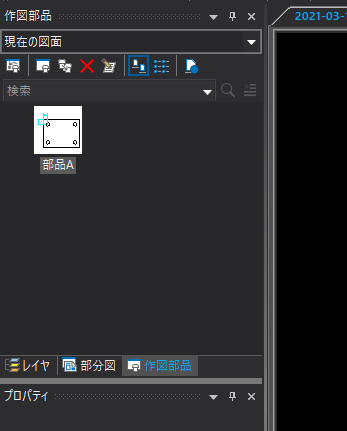
- 画面を適切な用紙に切替えておき(ここではA3横を選択しました)、その後左の「現在の図面」から先程指定した「部品A」という名前の図形のところで「右クリック」し、その中から「図面に配置」を選択します。
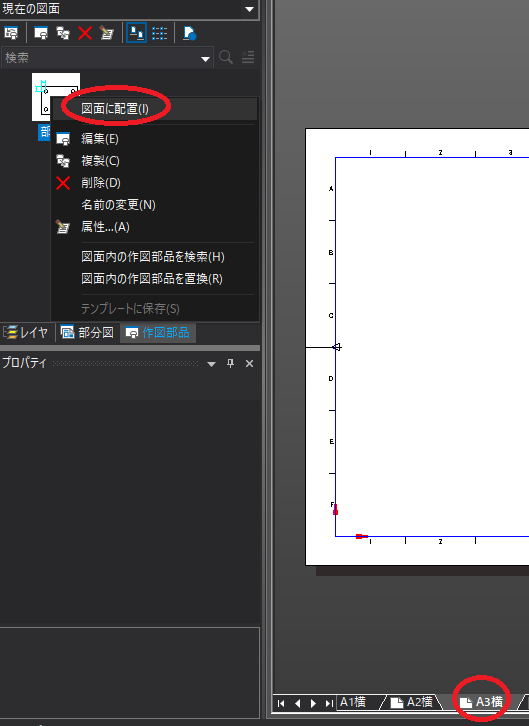
- 好きな位置に配置することができますが、ここでは先程設けた「基準点」を使って配置すると効率よく配置できます。
※例えばCとDの間から右になぞると緑の波線が表示されますので、その上に「基準点」を設けました。
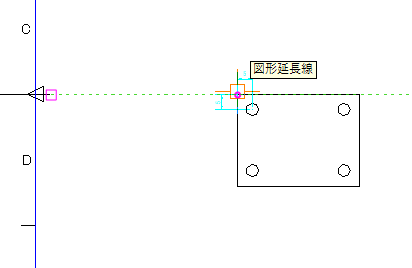
- 正面図に加えて平面図、側面図を記載するときなど基準点を同じにしておけば適切な配置ができます。
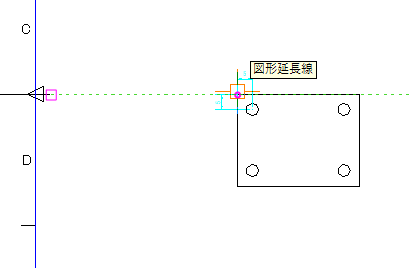
【まとめ】
さて、おそらくこれで基本的な操作は全て終わったと思います。
なので、次回からは色々模写して学習を進めていきたいと思います。
【使用教材・環境の紹介】
以前途中まで学習しましたが、進め方が今一つで頓挫しておりましたが2D・CADも学んで行こうと思います。
テキストは下記がベスト!必要な情報が見やすく纏められていてとても参考になります。
 |
|
新品価格 |
![]() そしてツールですが、本来であればAutoCADが妥当なんでしょうけれども高いので無料でしかも高機能なRootProCADをここでは使用していきます。
そしてツールですが、本来であればAutoCADが妥当なんでしょうけれども高いので無料でしかも高機能なRootProCADをここでは使用していきます。
【RootProCAD】
無料版は一部機能が制限されていたり、扱えるファイルの種類が少なかったりしますが、作図に十分な機能が備わっています。無料にほんと感謝です。
http://www.rootprocad.com/
※ちなみに1ライセンス19800円とお安いです。