本日より実習をとおしてRootCADを学んで行こうと思います。
まずは□を書いてみます。
【演習】
縦10mm X 横100mm の長方形を描く
- ツールボックスから□を選びその中で「四角形」を選択します。
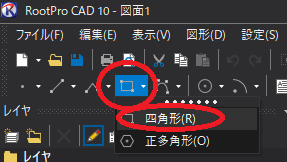
- □を描くマークが出てきます。
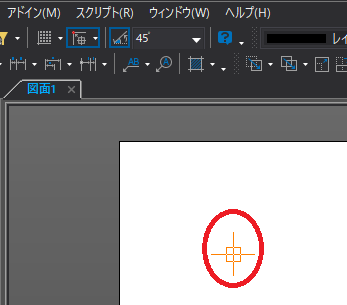
- 右側(標準では右側)のコマンド窓の下記図赤丸部の▲をくりっくします
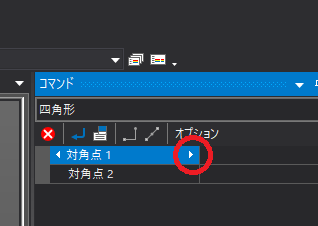
- 数値の入力方法が切り替わります。
幅、高さを選んで図形を書ける下記画面を選択
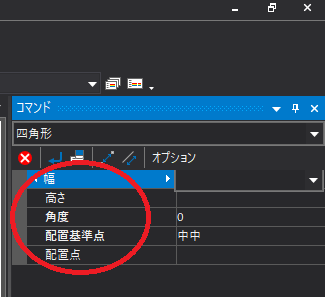
- 幅、高さをそれぞれ入力します。
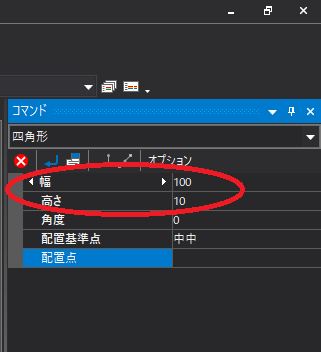
- マウスを描画エリアに持っていくと指定された長方形がコントロールできるようになっていますので、任意の位置に配置します。
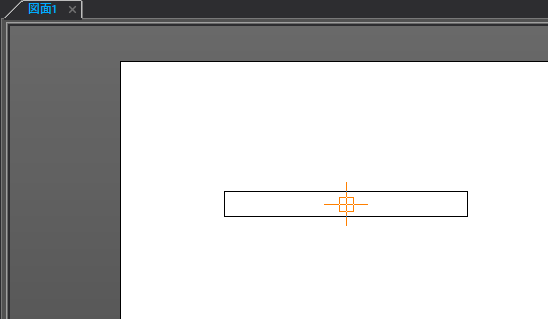
- 配置基準点を変更することで配置する時の基準点を変更できます。
※下記では右上を選んでいます。
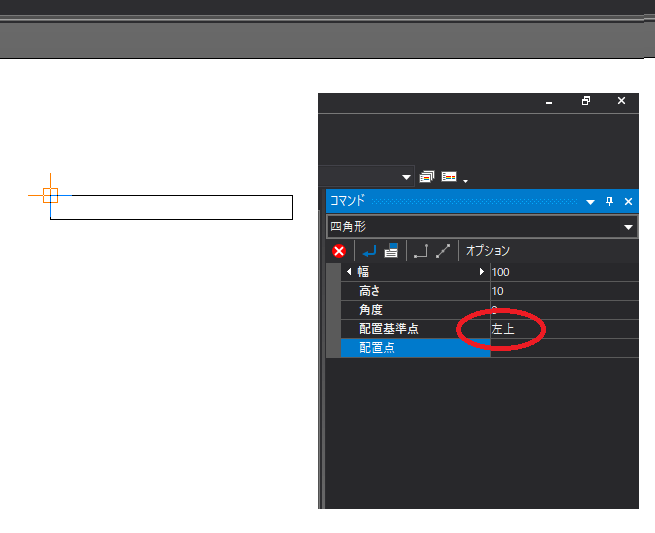
- 任意の位置でクリックすると長方形が確定します。
さらに別の位置にも連続して配置できますが終了する場合は「ESC」キーにてコマンドを抜けます。
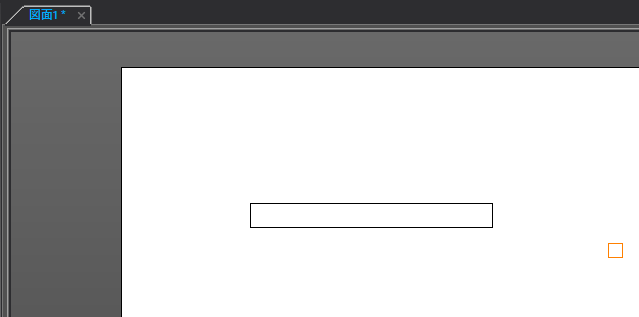
- 完成
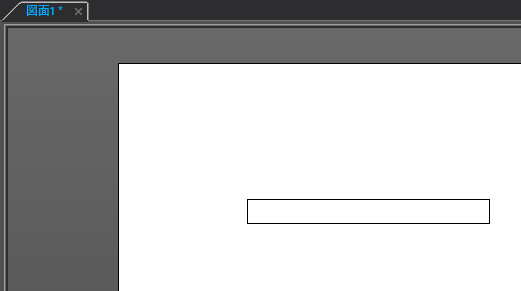
まとめ
今日は初回ということで簡単に□を描いてみました。
RootCADは色々なモードがあって□の書き方も色々です。
自分が作ろうとする図形を効率よく一番近い方法で作成できる手法を身に着けて行きたいです。【使用教材・環境の紹介】
以前途中まで学習しましたが、進め方が今一つで頓挫しておりましたが2D・CADも学んで行こうと思います。
テキストは下記がベスト!必要な情報が見やすく纏められていてとても参考になります。
 |
|
新品価格 |
![]() そしてツールですが、本来であればAutoCADが妥当なんでしょうけれども高いので無料でしかも高機能なRootProCADをここでは使用していきます。
そしてツールですが、本来であればAutoCADが妥当なんでしょうけれども高いので無料でしかも高機能なRootProCADをここでは使用していきます。
【RootProCAD】
無料版は一部機能が制限されていたり、扱えるファイルの種類が少なかったりしますが、作図に十分な機能が備わっています。無料にほんと感謝です。
http://www.rootprocad.com/
※ちなみに1ライセンス19800円とお安いです。